前に書いたこの記事↓

コメント欄で読者の方から質問をいただきました。
こんにちは
私もまだ初代ipadを持っているのですが
以前に外部モニターとして使用する方法があったのですが
現在は、アプリがないと思います。もし、外部モニターとしての利用方法をご存知だったらご教授下さい。
今は、ほとんどMP3プレーヤーとして使っています。
なるほど!
そういう使い方をすればかなり便利ですね。
外部モニターとして使う発想は思いつきませんでした。
cyapuさん、コメントありがとうございます!
できるかどうかやってみた
さっそく自分の初代iPadを使ってPCのサブモニターとして使えるのかどうか確認してみました。
その結果、古い初代iPadでも外部モニターとしての利用が可能であることがわかりました。
以下に詳細な方法を解説しますので興味のある人は参考にしてください。
準備作業
初代iPadをWindowやMacなどのパソコンと繋いでサブモニターとして利用するためには次の作業が必要になります。
- iPad側の設定
- パソコン側の設定
- USBまたは無線LANでIPadとパソコンを接続
iPad側に「TwomonUSB」をインストール
サブモニター化アプリを検索すると「DuetDisplay」などが出てきますが、初代iPadの場合は「TwomonUSB」を使用します。
iOSが5.1.1までしかバージョンアップできない為、これが初代iPadで唯一の使えるアプリとなります(たぶん)(他のアプリは7とか8以上が必要なのでインストールできません。)
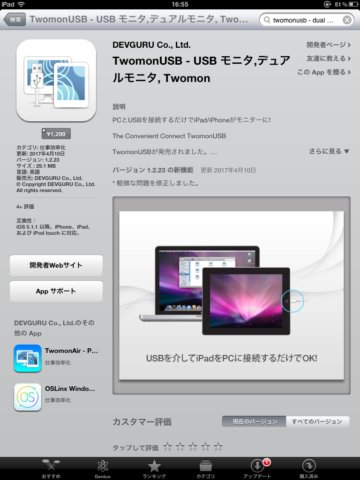
インストールは初代iPadからAppStoreを起動し「TwomonUSB」を検索。
値段が書いてあるところをクリックしてAppleIDのパスワードを入力するとダウンロードが始まりインストールされます。
無料だといいのですが、残念ながら1,200円かかります。
残高が残ってない場合はコンビニへ行って1,500円のiTunesを買ってきましょう。

インストールが終わるまでしばらく待ちます。
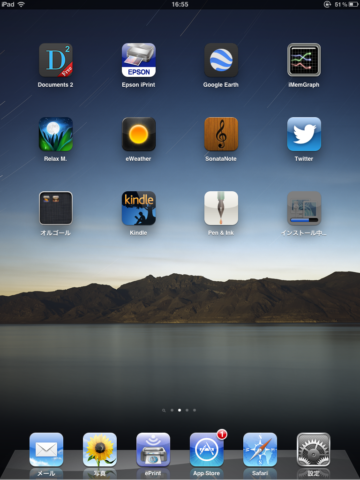
そんなに時間はかかりません。
青いバーが右端まで行ったらiPad側の準備は完了です。
備考:
よく似た名前のアプリで「TwomonAir」がありますが、こちらは無線LANで接続するアプリです。実機で確認はしていませんが動作に遅延が発生するらしいです。
無料なら両方試してみるといいですが、このアプリは1,200円と有料です。
普通にUSBで接続する「TwomonUSB」を利用した方が無難です。
パソコン側にも「TwomonUSB」をインストール
公式サイトからパソコン用のソフトをダウンロードします(無料)
WindowsとMacの両方に対応していますので自分の環境にあったものを入手してください。
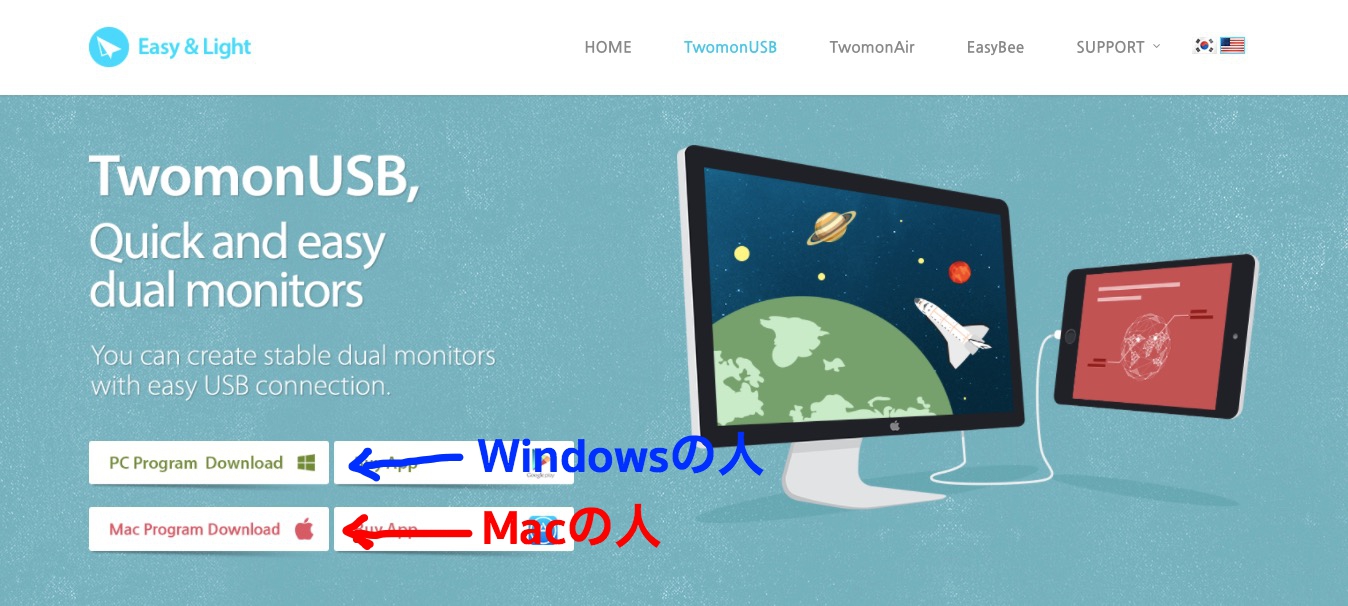
今回はWindowsの場合で説明します。
1、ダウンロードが終わったらそれをダブルクリック
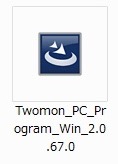
2、実行をクリック
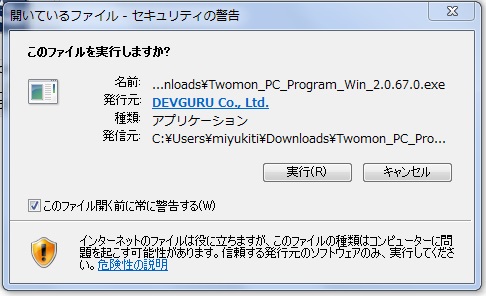
3、「日本語」を選択

4、「次へ」をクリック
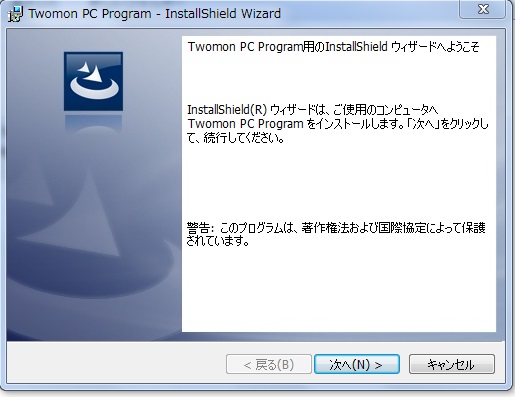
5、「インストール」をクリック
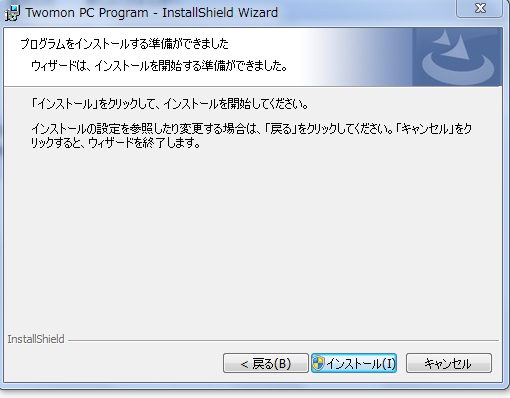
6、インストールが終わるまでしばらく待ちます。
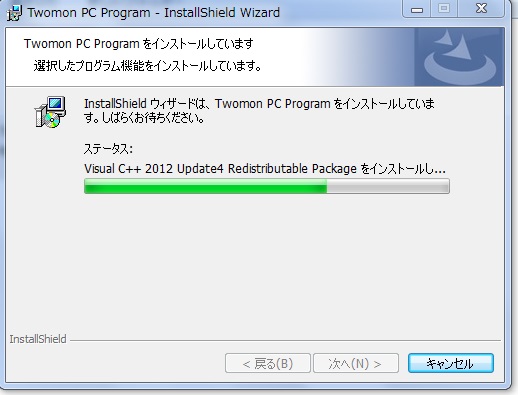
↓
途中このような画面が出たら「インストール」をクリック
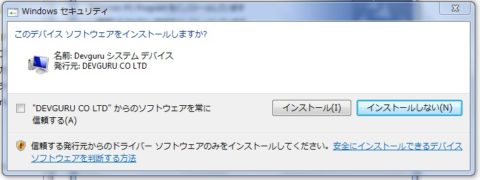
7、インストールが終わったらこの画面になるので「完了」ボタンをクリック
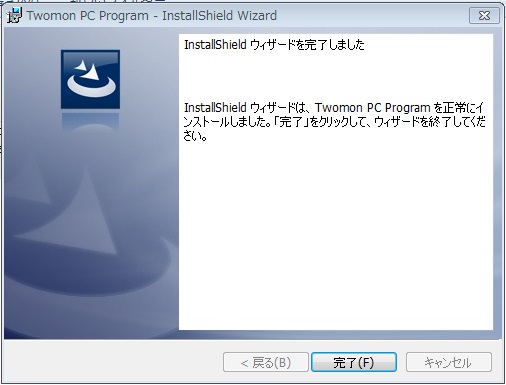
↓
Windowsの場合はデスクトップ画面にこのようなショートカットが作成されますのでダブルクリックします↓

↓
セキュリティ警告が出た場合は「プライベートネットワーク(ホームネットワークや社内ネットワークなどXR)」にチェックを入れて「アクセスを許可する」をクリックします。
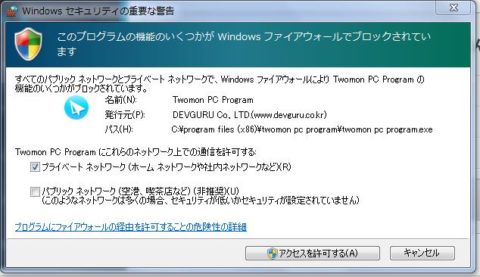
↓
このような画面になればPC側の準備は完了です。
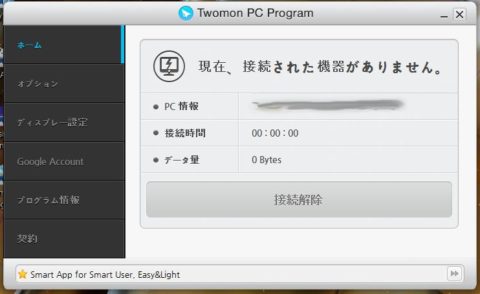
TwomonUSBの使い方
準備作業は終わったらいよいよ初代iPadとパソコンを連動させます。
1、iPad側のTwomonUSBアプリを起動
![]()
↓
このような画面になります。

この時点でパソコン側の「TwomonPC」を起動してない場合はUSBをつなぐ前に起動。
2、iPadとパソコンをUSBケーブルでつなぎます。
初回だけ以下のような画面が出てドライバがインストールされます。

3、「接続」ボタンをタップする
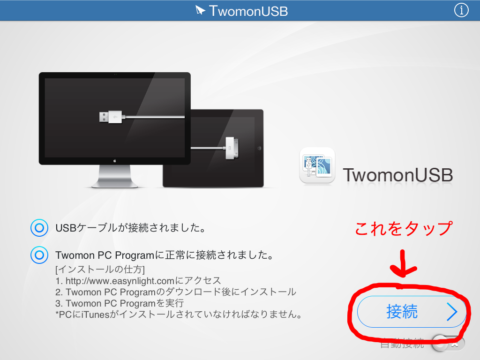
4、接続すると最初だけ操作方法のガイドが表示されます。
3本指でタッチするとガイドが終了し使用できる状態になります。
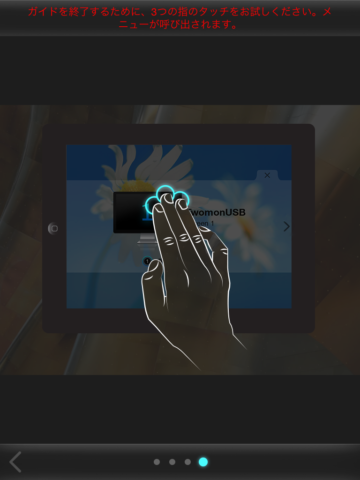
5、iPad側に表示させたいものを右端へドラッグします。
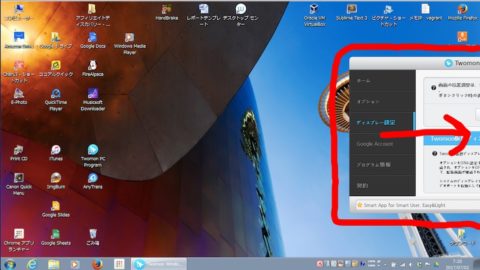
↓
そうすると拡張画面であるiPadの左端から出てきます。
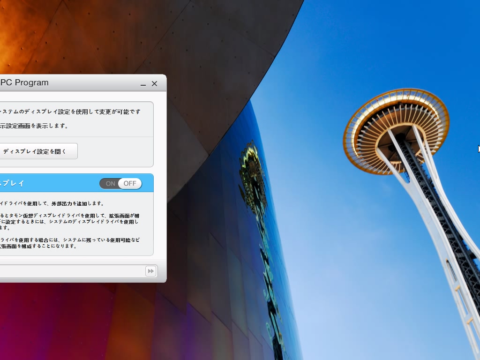
これが基本的な使い方です。
このiPad上のウィンドウなどは指だけでなくマウスでも操作することができます。
好きなものを表示させて便利に活用してみてください。
またiPad側にPCと全く同じものを表示させたい場合はそのように設定することもできます。

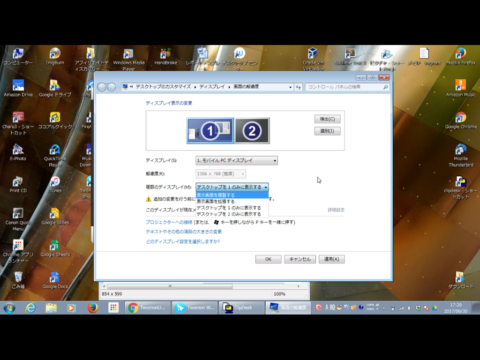
必要に応じて設定画面で調整してください。
iPhoneや古いiPodTouchでも動作する
一応確認してみましたが、5年以上前に使っていた古いiPodTouchでも動作しました。
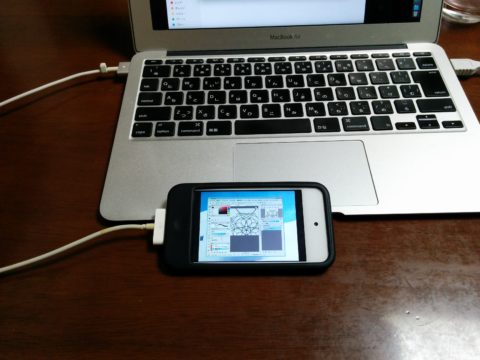
画像処理ソフトFireAlpacaを古いiPodTouch上から操作。
小さな端末なのでかなり狭いですがピンチ動作で拡大縮小が可能ですので、それなりに操作できます。
初代iPadをサブモニター化するメリット
この方法のメリットは何と言ってもパソコンじゃないと動かないような強力なツールをiPadなどのタブレット端末上で動かせる点にあります。
この場合iPadは表示と操作をしているだけですのでiPad自体の能力は低くても関係ありません。
だからこの方法を使えば、PhotoShopなどの画像処理ソフトやFinalCutProみたいな複雑な処理をする動画編集ソフトが古い初代iPad上で問題なく動作します。
活用方法の一例としては、、
- パソコンでブログを書きながらサブモニターでコンテンツに使う画像や動画を編集。
- 株やFXの取引(特に短期のトレード)に活用
このあたりに使うと役に立ちそうです。
他にもあると思いますので色々試してみてください。
まとめ
いかがでしたでしょうか?
この方法を知ったことによって初代iPadの活用方法の幅がだいぶ拡がったはずです。
まだまだ使えます。
古いからといって売るぐらいなら活用しましょう。
(売値は2,000〜3,000円ぐらいにしかなりません。)
ではまた!




コメント
おはようございます。
cyapuです。
私の希望を叶えてくれてありがとうございます。
こんなアプリがあったのですね
これは、嬉しいです。
私もアプリ購入して試して見たいと思います。
まだまだ現役で頑張るiPad君の新たな活用ができるのは本当に嬉しいです。
ありがとうございました。
こんばんは、cyapuさん!
お役に立てたようですね。
また何かあればいつでもどうぞ!
リクエストがあれば今後の記事に反映させたいと思います。
こちらこそありがとうございました。