
みなさん、こんにちは!
この前書いた初代iPadの活用方法についての記事の続きです。
前回の記事: まだまだ使える!「初代 iPad」の活用法
最近また新たな使い方を発見しました。
まだまだ現役です。
これからイラストを書いてみたいという人は読んでください。
この方法はきっと役に立ちます。
えっ、初期のiPadでそんな事ができるの?
って思うかもしれませんができます。
パソコンでイラストを描くことに興味がある人であれば、
一度は「液晶ペンタブレット」が欲しいと思った事があるかもしれませんね。
従来の「板タブ」と違って、画面に直接描くことができる「液タブ」は使いやすさが格段に違います。
しかし、価格がめちゃくちゃ高いのが難点です。
参考までに液晶ペンタブレットの価格↓
今から始めようという人には非常にハードルが高いです。
でも今から紹介する方法を使えばそれに近い使い方が可能になります。
iPadを持っている人であればほぼ無料で実践できます。
(108円〜2,000円ほどかければかなり緻密な描写が可能になる)
高価な液タブと比べると足りない機能はいっぱいあります。
初期のiPadを使用するのでこれは仕方がありません。
それでも今からイラストをやってみたいという人にはこれで十分です。
この方法のみで基本的な画力は身につきます。
初代iPadを液タブ化できるアプリ
初代じゃない新しいiPadであれば普通にCLIP STUDIO PAINT(有料)かMediBangPaint(無料)を使えばいいのですが、初代iPadの場合、iOSが5.1.1までしかバージョンアップできないためインストールできません。
ではどうするのか?
売る側の都合ですっかり取り残された感のある初代iPadですが、
それでもまだインストールできるアプリはあります。
「Pen & Ink」は初代iPadでも使える唯一?のペイントツールです。
僕はこれを使っています。
(基本的な機能は無料ですが、960円使って機能制限を全て解除するとレイヤーや豊富なブラシが使用可能になります。かなり使いやすくなるので解除しておくといいです。)
「Pen & Ink」はこんなアプリ
フリーハンドで絵を描く事に適したとてもシンプルなペイントツールです。

とてもわかりやすいインターフェイスで使いやすいです。
シンプルとはいえそれなりの機能を持っています。
使い方次第ではとても本格的な絵を描く事が可能です。
なので画力を身につけるのに最適なアプリなのではないかと思うわけです。
ちなみに上の画像ではペンや消しゴムの種類が7本しか無いように見えますが、実際はもっとあります。スワイプする事で切り替えれるようになっています。
そして一つ一つのペンの種類・太さ・濃さ・色はカスタマイズできます。
自分の好みで使いやすいように調整します。
使用するスタイラスペン
描くときはこのようなスタイラスペンを使うと細かい描写ができます。

ペン先がディスク状になっています。
安く購入できるスタイラスペンの中ではこれがベストです。
今のところ僕はこれを使用しています。

入手方法ですが、もし近くにキャンドゥがあれば108円で購入できます。
このキャンドゥのスタイラスペンは描きやすいと話題になっているようです。
なければメルカリなどで300〜500円ほどで買えます。
(メルカリのアカウントを持ってない人は作ると1000ポイントほどもらえると思います。参考記事がありますのでついでに読んでみてください。)
ペン先がディスク状になっているスタイラスペンを使うときの注意点
最初使いにくいと感じるかもしれません。
でも慣れると細かい描写もラクにできるようになってきます。
ディスク状の部分は最初邪魔に感じるかもしれません。
で、替え芯がいくつかあったので試しに爪切りでこの部分を切って芯だけにしてみました。
どうなったか?
画面に反応しなくなりました。
どうやらこの透明なディスク状の部分が無いとスマホやiPadの画面に反応しないようです。
お金に少し余裕があれば
より快適に描きたい場合は以下のような電池が内臓されているタイプのスタイラスペンがいいのではないかと思います。まだ使ったことがないのでわかりませんが、そのうち検証します。
レビューによると…
- 細かい描写をするときのペン先の反応が良く使いやすい
- 手書きに近い感覚
らしいです。
とりあえず描いてみた
まずは簡単なものから…
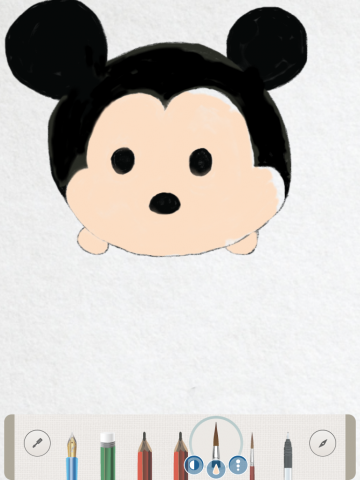
画面に直接描けるので割とラクに描けます。
紙に手書きするのに近い感じ。
2本指で広げたり縮めたりできます↓
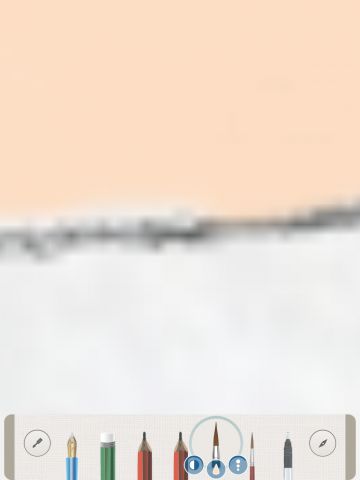
かなり大きく拡大できますので緻密な描写も可能です。
(ドットが見えるぐらいまで拡大できる)
画面の中の用紙を回転させることができます↓
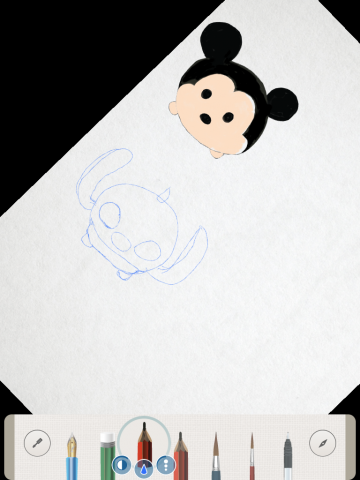
地味にすごい!
でも実用面では本体の向きを調整して描いた方がラク↓
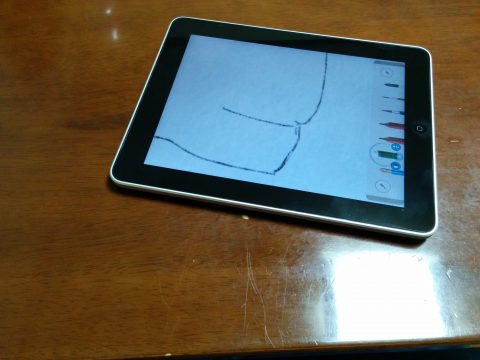
鉛筆モードで下書きの練習をしてみた↓

この絵はこちらのサイト様の情報を参考にさせていただきました。
アタリの取り方など非常に勉強になりました。
絵に関してはど素人の僕でも割とスムーズに描けました。
慣れないうちは補助線を使って描くとラクです。
ついでにこんなのも↓

あんまり似てないですがカイジを描いてみました。
まだ下手ですがこのアプリで描いていると楽しいです。
時間を忘れて没頭してしまいます。
文字や特定のパーツはレイヤーを分けるといいです。
修正が必要な時、他の部分を消さずに変更できるので便利です。
このようなやり方はデジタルならではの方法です。
本物の紙に描くと結構手間がかかりますが、
この方法なら簡単です。
このアプリは操作がわかりやすいので、
小さな子供でもラクに使いこなせます↓

子供もこのアプリが気に入っていてよく描いています。

残念なところ
バケツツールが無いので塗りつぶしをするときがすごく面倒です。
他のペイントツールには大抵あるのですがこのアプリにはありません。
この点だけ残念です。
まとめ
いかがでしたでしょうか?
ちょっとしたイラストを描くのにはとても便利なアプリです。
また操作が快適ですので絵を描く練習用に利用すると威力を発揮します。
初代iPadでも使えるアプリでありながらここまでできます。
この前板タブを買った記事を書きましたが、結論からいうとこちらのiPadを使うやり方の方が使いやすいと感じました。
Pen & Inkは神アプリだと思います。
もし初代iPadの使い道を探しておられるのでしたら一度お試しください。
とても役に立つと思います。
ではまた!
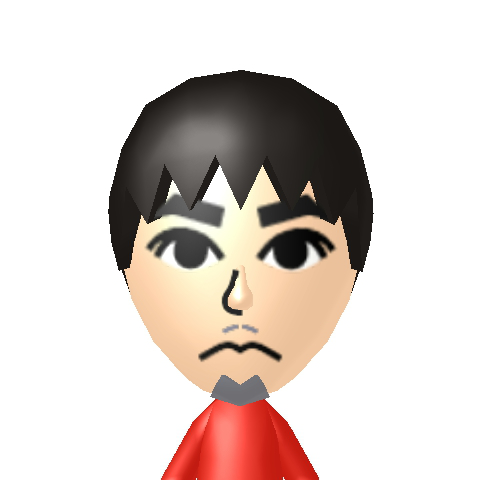

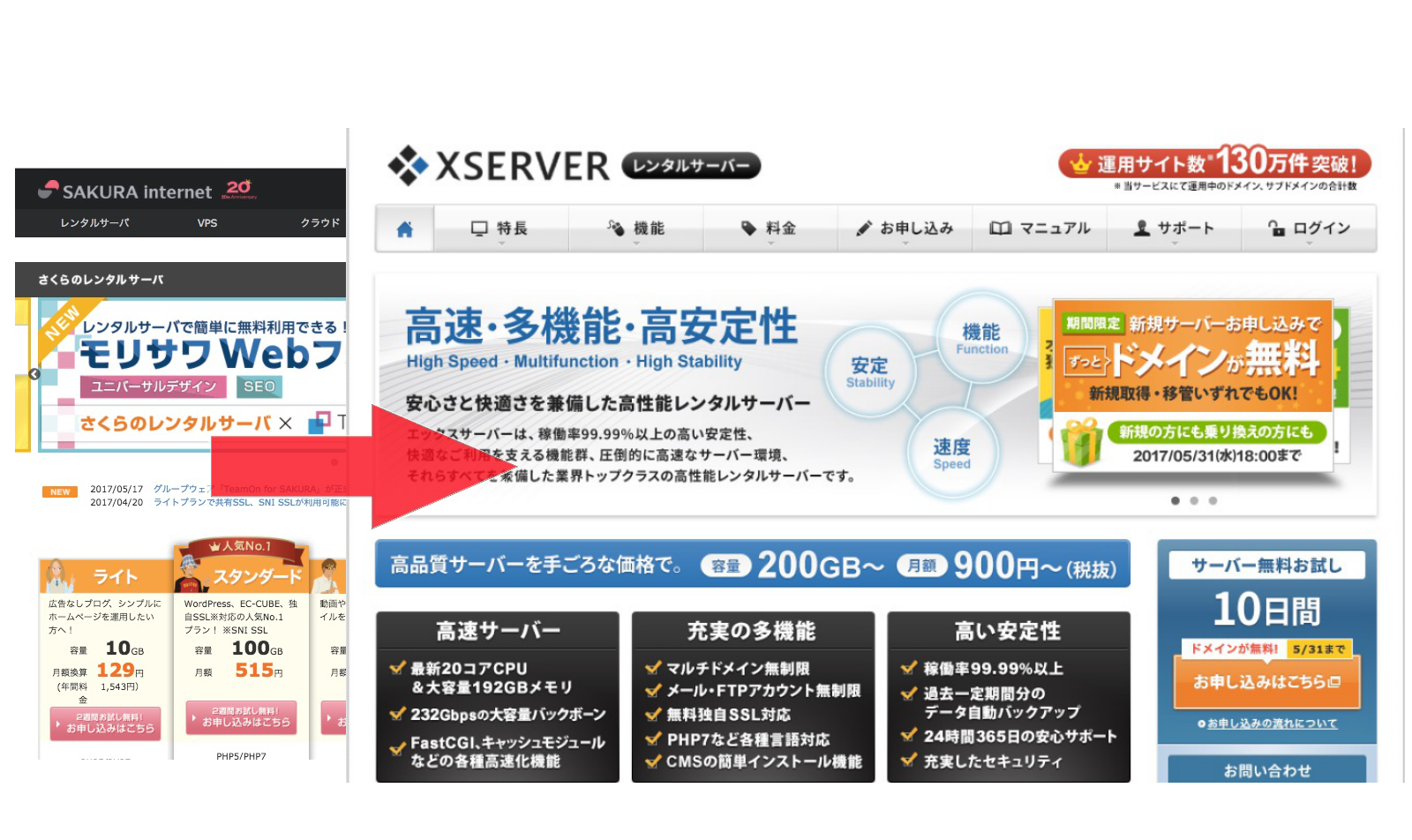
コメント
こんにちは!!
IPAD持ってますが、
うまく使いこなせてないみたいです!!
いろいろ教えていただいてありがとうございました^ ^
ありがとうございます^ ^
参考にさせてください♪
ゆいMAMAさん、こんにちは!
コメントありがとうございます。
iPadは古くても素晴らしい端末です。
初代でもアイデア次第でとても便利なツールになります。
そもそも課金の購入画面がエラーになって解除出来ませんでした。。
初めまして、あんさん。
コメントありがとうございます。
エラーになっちゃいますか?
僕もアプリを入れたりするときにそういうエラーが時々あります。
試しに端末を再起動してみたり、ログインし直してやってみてください。
もしかしたらうまくいくかもしれません。