
みなさんはゲーム好きですか?
マリオ、ゼルダ、ドラクエ、ツムツム、パズドラ…
スプラトゥーン、マインクラフト…
ファイナルファンタジー、逆転裁判、モンスト…など
様々な種類のものがありますね。
昔は据え置き型のものしか無かったですが、
近年はスマホで手軽にゲームができるようになりました。
僕の周りの友達・知人などでも3人に1人ぐらいは暇な時にはスマホで何らかのゲームをやっていたりしますし、かなりスマホのゲーム人口が増えたなと思います。
かく言う僕も「ツムツム」が好きです。
1プレイの時間が短く、ちょっとした合間に遊べるところが気に入っています。
それでいて奥が深い。長く楽しめるゲームです。
ゲームのプレイ頻度はどれくらいですか?
もしほぼ毎日のようにゲームをするのであれば、
録画してプレイ動画を作成しYouTubeに投稿することをおすすめします。
プレイ画面もまたコンテンツです。
収入に変えることができます。
大好きなゲームを2倍楽しむことができます。
今回はスマホのゲームを録画するやり方を紹介します。
スマホでゲームをする人が多いからちょうどいいですね。
プレイ動画を作るのって難しそう…
と思っている人は多いかもしれませんが実際は簡単です。
アプリが全部やってくれるので労力はほぼゼロです。
スマホのゲームプレイ動画がおすすめな理由
まずゲームをYouTubeに投稿するメリットですが、
始めたばかりの人でもすぐにレスポンスが得られる点です。
これは他のジャンルの動画を一緒に投稿してみるとよくわかります。
想像したよりもPVがたくさん得られることに驚かれる人も多いと思います。
ですが、、
据え置き型のゲームの場合は以下のものを準備する必要があるので、やりたくても今すぐやるのは難しいです。
- キャプチャーボード
- パソコン+録画用のソフト
- ゲームの本体+ソフト
- 動画編集ソフト
- たぶんマイクとかも必要
- やり方の知識
キャプチャーボードというのはアナログの映像や音をデジタルに変換する機器です。
これを使ってゲーム機本体とパソコンを接続します。
パソコンを使わずに録画できるタイプのキャプチャーボードもあります。
いずれにしても据え置き型のゲームのプレイ動画を作る場合は
いろいろと出費が必要になってきます。
その点スマホのゲームの場合は、
スマホだけあればすぐに実行できてしまうんです。
本当に簡単です。
今から紹介していく「ゲーム動画-PlayingLife」というアプリをインストールするだけでOKなんです。
ゲームをやる前に録画ボタンを押すだけ。
これだけでOKです。
実況したい人は好きなように喋ればスマホが音を拾ってくれますし、
インカメラで自分の顔などを入れることもできますし、
入れないこともできます。
録画したらそのままYouTubeに投稿することもできます。
一旦パソコンに取り込んで編集するのもいいですが、
ゲームのプレイ動画の場合はそのままでも十分なアクセスが得られます。
まだYouTubeの投稿をやったことがないという人は、
いきなり実況とか、編集とか難しいことをやろうとしても続かないと思います。
まずはスマホで録画したゲームをそのままスマホで投稿するような簡単なところから始めるのがいいと思います。
簡単ですがちゃんとアクセスは得られます。
そこが面白いところでありスマホのゲームプレイ動画をおすすめする理由です。
ちなみにゲームの場合は、実況は必要ないんじゃないかと個人的には思っています。
僕自身がゲームのプレイ動画を見るとき実況なしで見たいと感じるからです。
皆さんはどうでしょうか?
スマホのゲーム録画アプリ「PlayingLife」
スマホのゲーム録画には「ゲーム動画-PlayingLife」というアプリを使います。
まずこれをインストールしてください。
iPhoneであればAppStore、AndroidであればPlayストアで検索します。

どちらも無料で使えます。
ゲームを録画できるアプリは他にもありますが、僕は以下の理由でこの「PlayingLife」がベストだと思います。
- 動作が軽い
- 不具合が今のところ起きていない
- 操作がわかりやすく簡単、使い勝手がいい
- ゲーム以外も録画可能。特定のアプリの操作を実況しながら解説できる
ちなみにAndroidスマホに標準で入っている「Playゲーム」でも録画はできますが、これは動作が重く操作性も悪いです。不具合も多いのでおすすめできません。
なのでスマホでゲームを録画する場合は「PlayingLife」一択です。
PlayingLifeの使い方
とても簡単なので直感的にわかると思いますが一応書いておきます。
インストールすると2つのアイコンが追加されます。
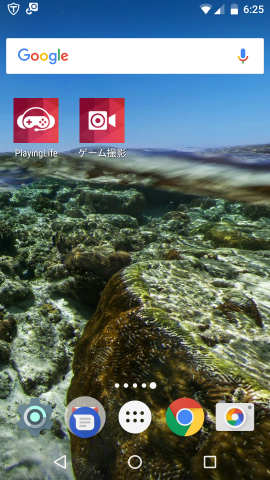
どちらのアイコンでもいいですが「ゲーム撮影」のほうがすぐに録画できます。
タップすると以下の画像のように操作ボタンとゲーム選択ウィンドウが出てきます。
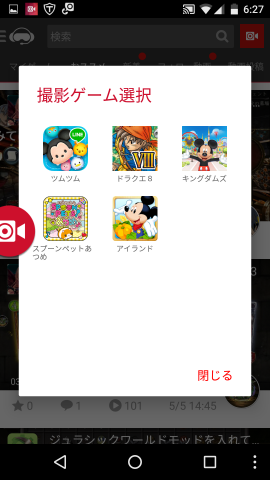
「撮影ゲーム選択」の中に録画したいゲームが無い場合でも心配いりません。
ついでに表示されただけのウィンドウです。
閉じても録画ボタンはそのまま残ります。
(なのでスマホの操作は全て録画できます。)
いつものように好きなゲームを直接起動すればOKです。
録画ボタンを押したタイミングで録画が始まります↓
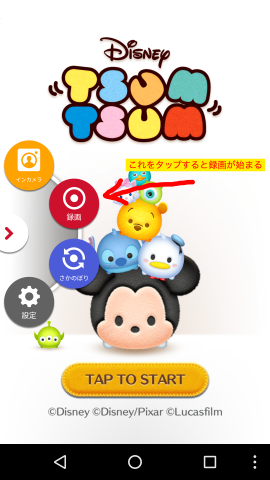
「インカメラ」ボタンをタップすると、以下の通りスマホに内臓されているカメラで自分の顔を画面に映し出します。もう一度タップすると非表示に戻ります。

顔の位置は移動できます。
録画中ボタンはこのように表示されます↓
自由に移動できますの邪魔にならない位置に置いときましょう。
タップすると録画が終わります。

ゲームの録画自体はたったこれだけでできます。
その後保存するかしないかを選びます。

Androidの場合は端末のフォルダ > PlayingLife内に保存されます。
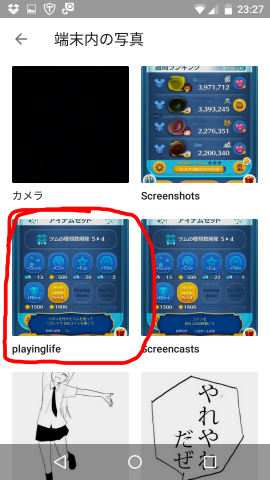
iPhoneは持ってないのでわかりませんが、
多分似たような感じになると思います。
そのままYouTubeに投稿する方法
これも簡単です。
1、投稿したい動画を長押しして選択状態にしてから以下のボタンをタップ。
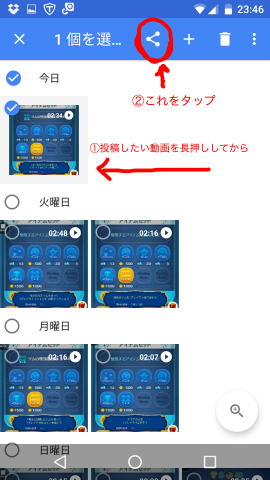
2、YouTubeのアイコンをタップします。
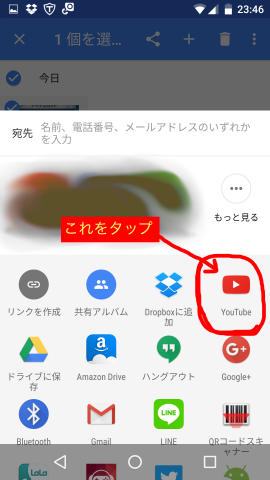
3、タイトルと説明を入れた後、画面右上の三角のマーク(飛行機みたいなやつ)をタップすると動画がアップロードされます。
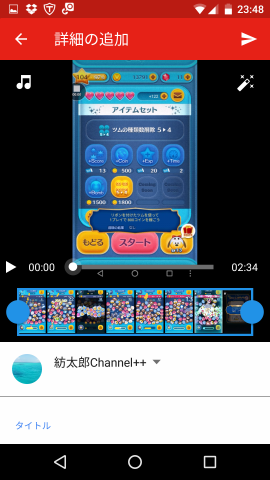
これで投稿は完了です。
他にYouTubeアプリからもアップロードできますので好きな方法でやるといいです。
再生回数を確認
どれぐらい見てもらえたか再生回数を確認してみました。

全部ではないですが数日で600回以上再生されています。
PVは毎日勝手に増えていっています。
これがその動画です、参考までに↓
実況や編集は何もしていません。
作る労力はほとんどゼロです。
ゲームしたついでに録画してそのまま投稿しただけ。
ある意味これはすごいことだと思います。
まとめ
いかがでしたでしょうか?
YouTubeで収益を得ることに興味はあるけど投稿するネタが思いつかないという人は、とりあえずこの方法でいくといいかもしれません。今回紹介したアプリはとても使いやすくおすすめです。活用してみてください。
とにかく簡単な方法ですのでどんどん投稿するといいです。
そのうちアタリが出ます。
僕は今までYouTubeはほとんど活用していなかったのですが、
スマホのゲームを材料にしてやってみた結果、
始めたばかりの人でもそこそこの再生回数を得ることができることがわかりました。
ゲーム以外だとなかなかこううまくはいきません。
今回はただ録画してそのまま投稿しただけです。
ここからさらに工夫を重ねることで再生回数は大きく増やせると思います。
今後も検証を続けていきますので、
新しい有効な方法が確認できたらまたみなさんにお知らせします。
なのでお楽しみに!
ではまた!
PS.
収益化の設定はお忘れなく


コメント