WordPressなどでサイトを作っていると「.htaccess 」ファイルを編集しなければならない場面にしばしば出くわします。
その際に厄介なことがあります。
FTPソフトでPCへコピーしてと…
あれ?コピーしたはずのファイルが無い!
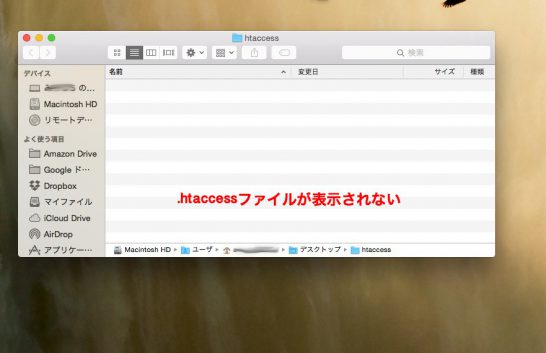
そういう経験ありませんか?
実はこれOSによって一部のファイル・フォルダを保護する設定がされているんです。
いわゆる隠しファイルというやつです。
重要なファイルやフォルダを間違って消したり書き換えたりしないように見えなくしてありますので、どうしても編集しなければいけない場合は設定でこれを解除する必要があります。
今回はその方法を紹介します。
Windowsのほうは普通に設定項目がありますので問題ありませんが、Macの場合はやり方がすごくわかりにくいですね。
Macで見えないファイルやフォルダを表示するには
方法は2つありますので好きなほうでどうぞ。
- ターミナルでコマンドを使って操作
- ショートカットキーを使用(こちらがオススメ)
ターミナルを使う方法
コマンドを使って操作するやり方です。
ターミナルを知らない人のためにいちおう説明しておきます。
ターミナルはこんな感じのツール↓

(Windowsのプロンプトと似た感じのものです。)
Macintosh HD > アプリケーション > ユーティリティーフォルダ内にありますが、
画面右上、虫眼鏡マークをクリックして
Spotlight検索で「ターミナル」と検索したほうが早いです。
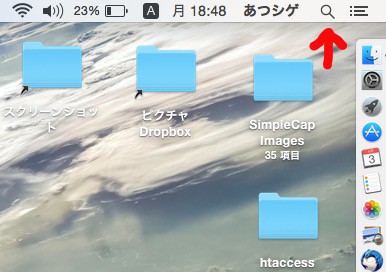
で、ターミナルを開いたら以下のように入力して「enter」キーを押します。
defaults write com.apple.finder AppleShowAllFiles -boolean true
↓
次にFinderを再起動するためのコードを入力。
killall Finder
↓
これでOK!
このように隠しファイルと隠しフォルダが表示されるようになります↓
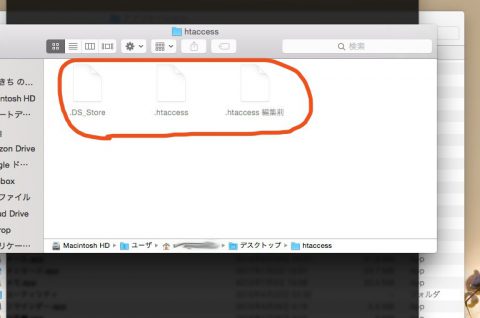
「.htaccess」のような隠しファイルを編集する事はそんなに多くはありませんので、編集が終わったら設定を元に戻しておいたほうがいいです。
その場合は次のように入力し設定を削除します↓
defaults delete com.apple.finder AppleShowAllFiles
先ほどと同じようにFinderを再起動するコードを入力↓
killall Finder
これで設定が元に戻り隠しファイル等が非表示になります。
ショートカットキーを使う方法
こちらの方法はとても簡単です。
- ショートカットキー「 command + shift + . 」を押す。
これだけで不可視ファイルの「見える / 見えない」を切り替える事ができます。
最初、僕はコマンドラインの方法しか知らなかったのでショートカットキーで操作する方法を知った時はちょっと感動しました( ̄▽ ̄)とても便利です。



コメント