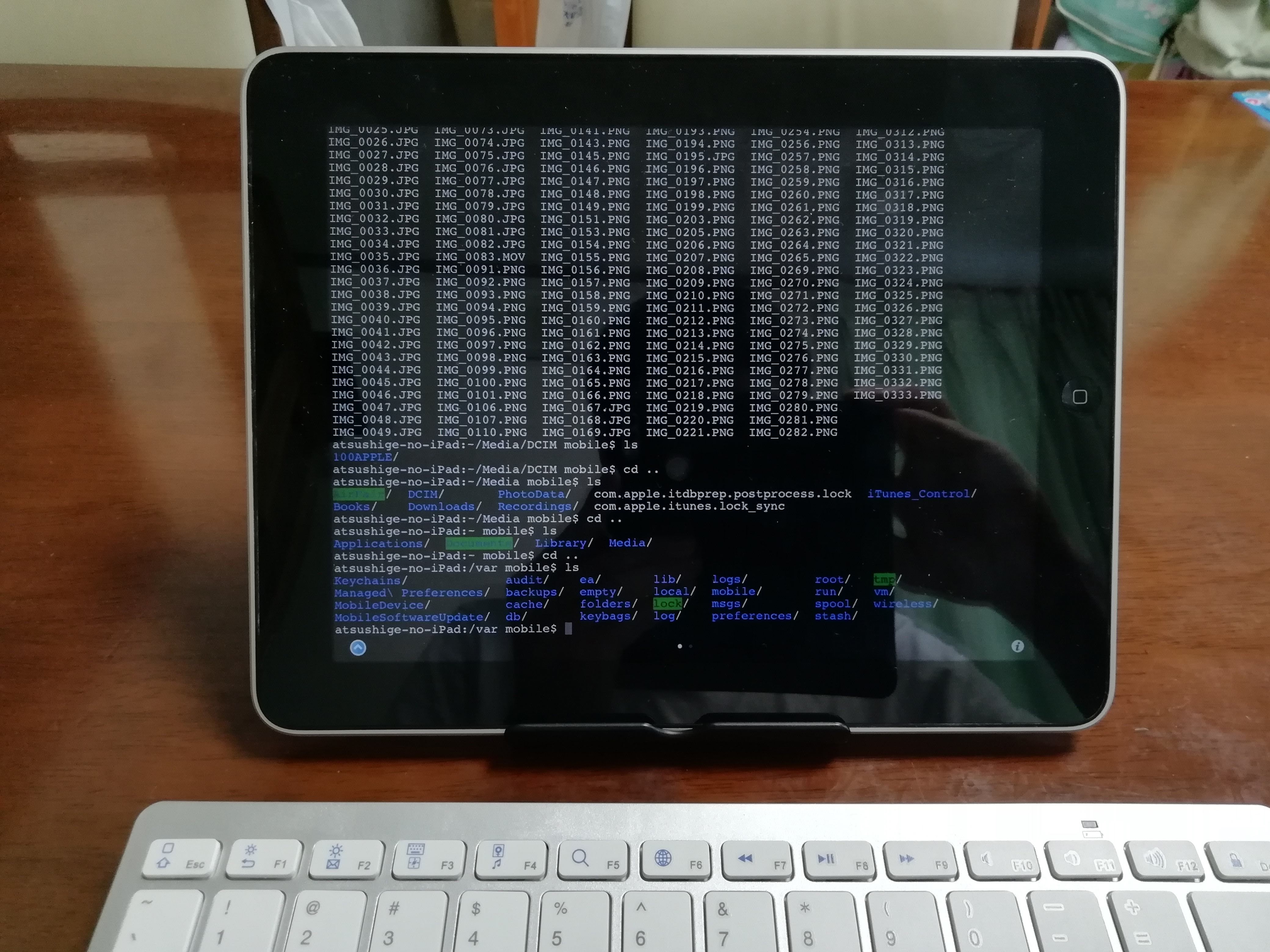
初代iPadの活用方法の1つとしてコマンドラインで操作する方法があります。
この方法のメリットはアプリがなくてもコマンドさえ知っていれば様々な事ができる点です。
今回はその方法を紹介します。
初代iPadで実践するためにはiOSを脱獄する必要があります。
なぜなら最近のAppStoreの仕様としてiOSを最新バージョンに更新してないとアプリをインストールできなくなっているからです。
新しいiPadならAppStoreからそのままTerminalをインストールできるのですが、古い初代iPadでは無理なので脱獄という方法を取りCydiaというアプリを使える状態にしてから「Mobile Terminal」というアプリをインストールする必要があります。
初代iPadを脱獄するやり方がわからない方は以下のリンクを参照。

脱獄してCydiaが使えるようになったら検索タブで「mobileterminal」と検索。
後はインストールするだけ。
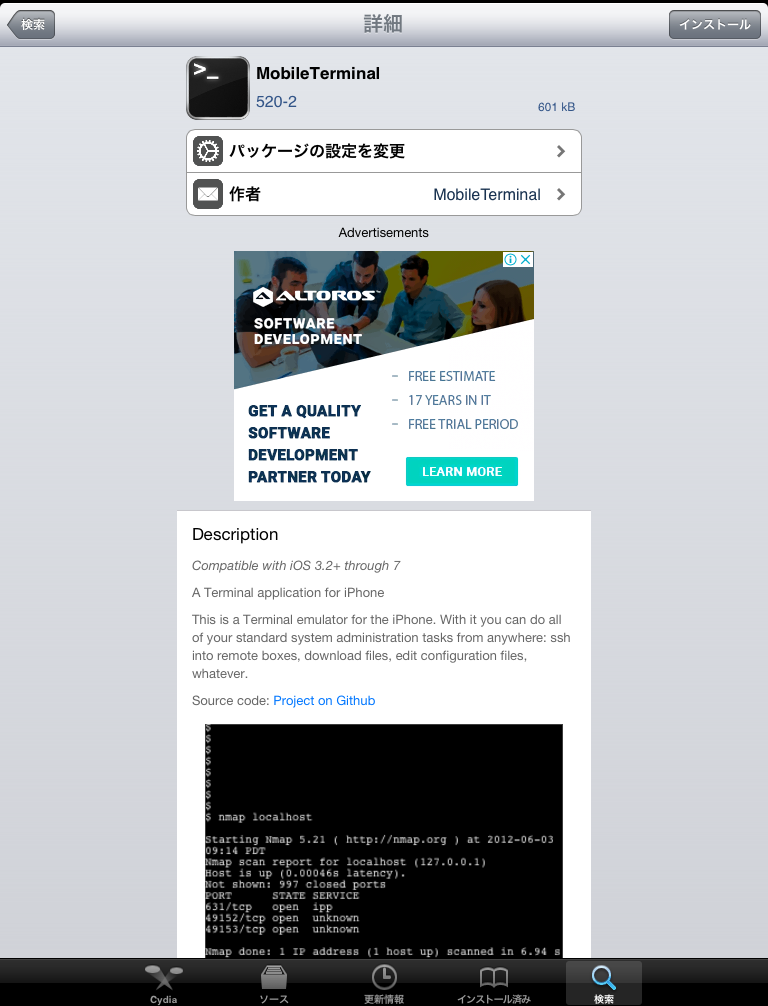
↓
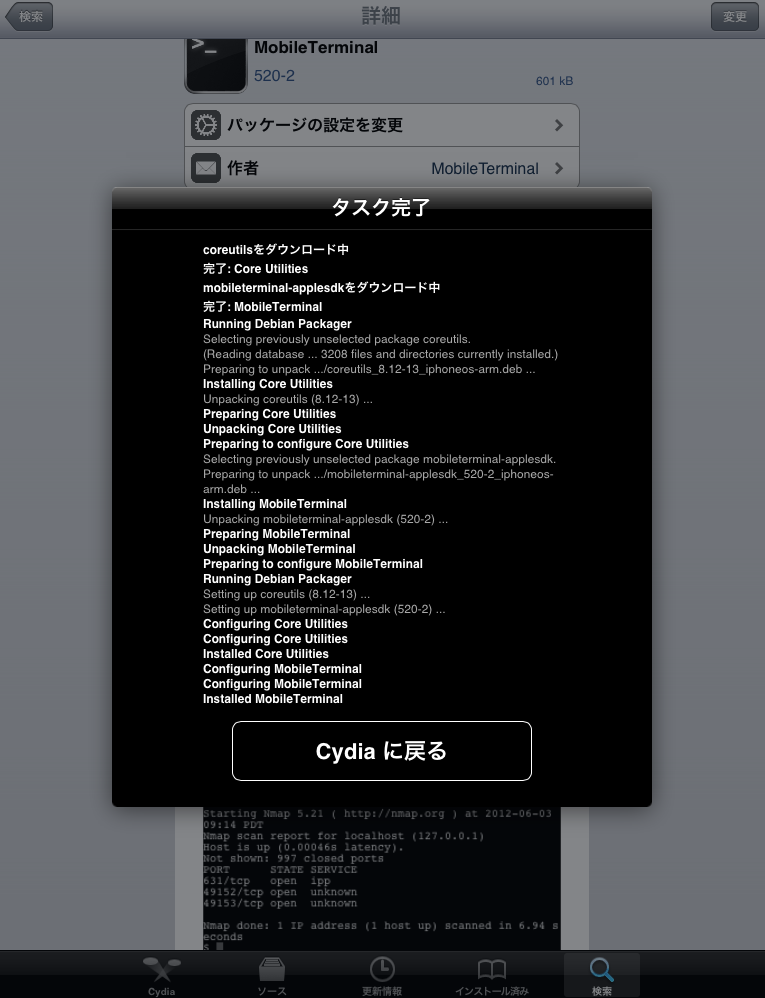
↓
インストールが完了するとホーム画面にアイコンが追加される。
これで使えるようになった。
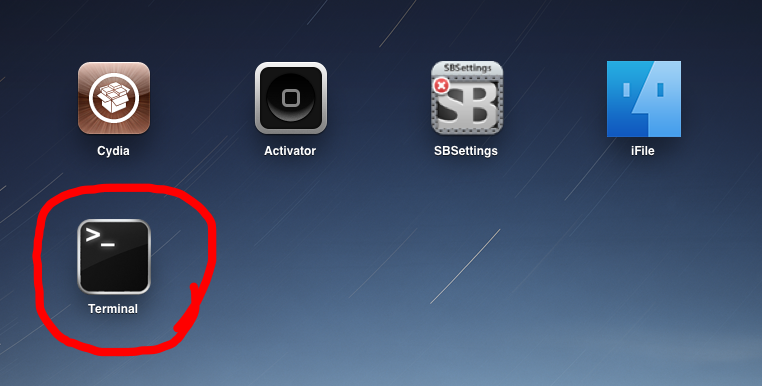
↓
これが操作画面。
コマンドの使い方はUNIXとだいたい同じです。
例えば「ls」と入力すればファイルとディレクトリの一覧が表示されるし、「cd」と入力すればディレクトリを移動できる。
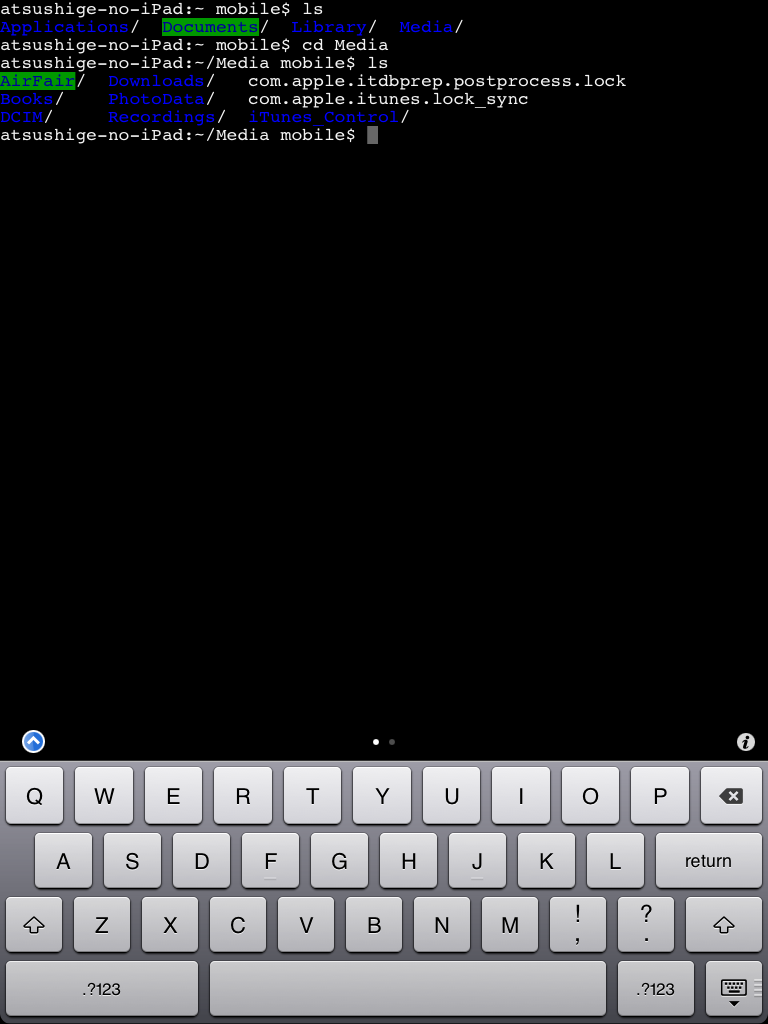
MacOSのターミナルと使い方が似ているので、Macで使ったことのある人なら問題なく使いこなせると思います。ただ違いとして大文字と小文字の区別が必要な事やコマンドの使い方が若干異なる部分もあります。
全く使った事のない人でも心配無用です。
「UNIXコマンド」や「mobileterminal コマンド」などでググればだいたいの事はできます。
ファイル構造とかもコマンドを使って全て見る事ができるので今までとは違った楽しみ方も可能です。
画面は横向きにする事もできます。
使いやすい向きで使うといいでしょう。
基本、ソフトウェアキーボードで操作できるようになっていますが、冒頭の画像のようにBluetoothキーボードを使用する事もできます。画面を大きく使いたい人にはおすすめです。
ちなみに僕が使っているBluetoothキーボードは1,000円程度の安価なものですがとても使いやすいですスマホにも接続できます。

あと「iFile」という脱獄アプリを併用して使う事をおすすめします。
これはiOSのファイル構造をビィジュアルに表示するアプリです。
コマンドだけだとファイルの位置などが把握しづらいですがこのアプリを使うとわかりやすくなります。
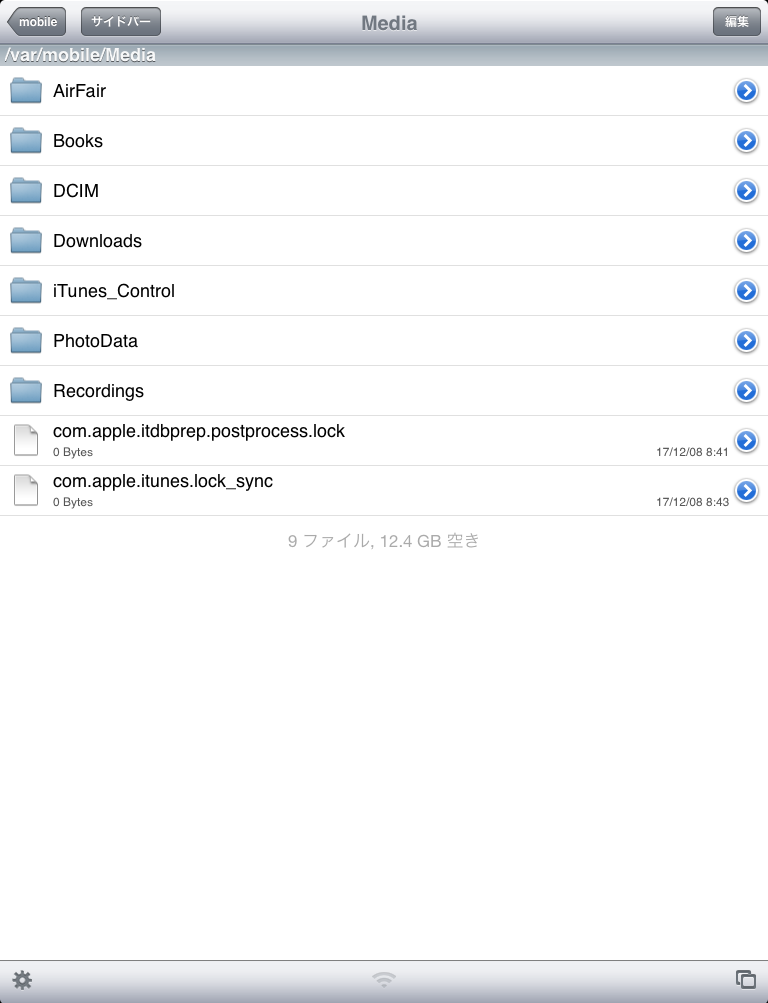
「MobileTerminal」と同様、脱獄アプリですのでCydia経由でインストールできます。
活用してください。


コメント
ありがとう。
iFile は、「オフラインのため購入できません。」、と出て、アイコンは表示されるのですが、タップしても、それだけで、ファイル構造絵は出ません。もし、お分かりでしたら、追加説明をお願いできればと、思っております。
コマンドでできるのを教えて頂き、非常に、有り難いです。
もしかしたらCydia Storeの閉鎖が影響しているのかもしれません。
以下のような情報をみつけました。
https://zunda-hack.com/2018:12/14/stop-cydia-store-purchase-saurik-package/
解決方法が見つかったらまた記事にて紹介したいと思います。
コメントありがとうございます。