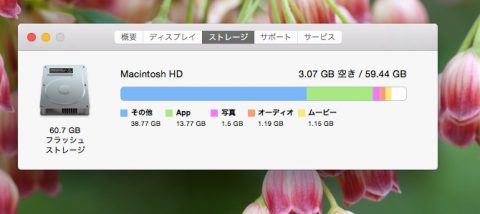
MacBook Airを使うようになってから4年が経過。
最近だいぶ容量不足を感じていました。
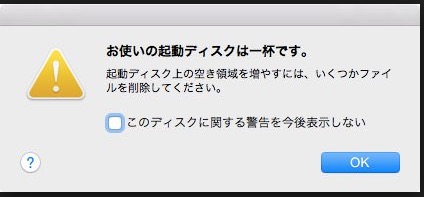
こんな表示も頻繁に出てうっとおしいです。
その都度余分なファイルやアプリを削除したり、ブラウザのキャッシュをクリアしたりこのMacを再起動したり(一時的に容量が5GBほど増える)しながらなんとか対応してきましたがそろそろ限界だということを感じていました。
残容量が少なくて特に困る事はこれ↓
他のファイルであればオンラインストレージに入れて対応できますが、OSのバージョンアップの場合はそういうわけにもいきません。MacOS自体は5GBぐらいですが実際インストールするするためにはギリギリのスペースでは無理なので最低でも10GB以上は必要です。
なので容量を大幅に増やすために思い切って中のSSDを交換してみました。
その結果、全部で60GBしかなかった容量が240GBとなりとても使いやすくなりました。
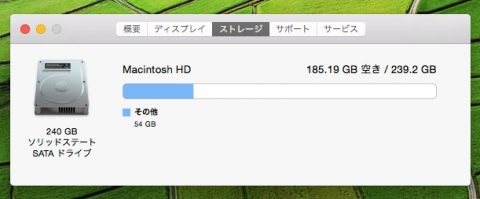
これだけ余裕があれば安心です。
SSD交換は意外と簡単
MacBook Airの場合、自分で交換するのが難しいと思っている人が多いかもしれませんね。
でも実際はそんなに難しくはありません。
いちばん難しいと思わせる要因は本体の開け方がわかりにくい点ではないかと思います。
よく見るとネジらしきものがあるのがわかります。

このネジは全部で10箇所あります。
星型という特殊な形をしているので普通のドライバーでは無理です。
でも交換用の新しいSSDにドライバーもついてますので用意しなくても大丈夫です。
今回僕はこの240GBのSSDを購入しました↓
(容量は240GB・480GB・960GBの3種類から選ぶことができます。)
交換に必要な専用ドライバーが付属していますので交換作業がスムーズです。
補足:
※注意しなければならないのはMacBookProの場合です。
MacBookAirのSSDとは異なりこちらになります↓
SSDを交換する手順
「Transcend SSD MacBook Air専用アップグレードキット」を使う前提で説明します。
(他のメーカーのSSDでも大体やり方は同じだと思いますが、専用ドライバーなどは付いてないかもしれません。)
新しいSSDを準備
注文するとAmazonの場合は翌日か2日後に届きます。
![Transcend SSD MacBook Air専用アップグレードキット (Mid 2012[11"&13"])](https://atusige01.com/wp-content/uploads/2017/04/IMG_20170407_145834-150x150.jpg)
↓
箱を開けると以下の物が入っています。

SSD、外付けケース、ネジ3本、USBケーブル、
星型ドライバー2種類、ソフトケース、説明書
バックアップを取るための準備
SSDを交換する前にバックアップを取る必要があります。
(現在お使いのSSDの全データを新しいSSDにバックアップしてから、本体を開けて交換という流れになります。)
まずは準備から説明します。
外付けケースを開けます。

左側にある黒い部分は外すことができます。
↓
この部分に新しいSSDを差し込みます。

↓
SSDを端子に差し込んだらまた外付けケースの中に入れます。

↓
フタを取り付け付属品のネジ3本で固定(ドライバーは赤を使用)

↓
付属のUSBケーブルでMacBookAirと接続します。
(USBの穴は左・右どちらでもいいです)

ここまでで準備完了です。
次はいつもと違った方法でMacを起動してバックアップの操作を行います。
バックアップを取る 操作手順
MacBookAirをシャットダウンし、
Comand + R を押しながら起動します。
↓
いつもより起動に時間がかかります。
Comand+Rを押している指は適当なところで離して大丈夫です。
しばらくすると以下のような画面になります。
(ここからはスクリーンショットが使えないのでスマホで撮っています。)
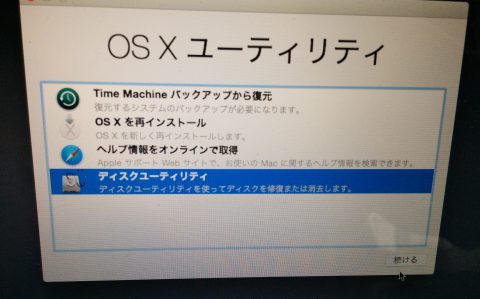
「ディスクユーティリティ」を選んで「続ける」をクリックします。
↓
上のほうタブが消去になっていることを確認し(青色)、
フォーマットは「Mac OS拡張(ジャーナリング)」のまま
名前には「JetDrive」と入力し、「消去」ボタンをクリックします。
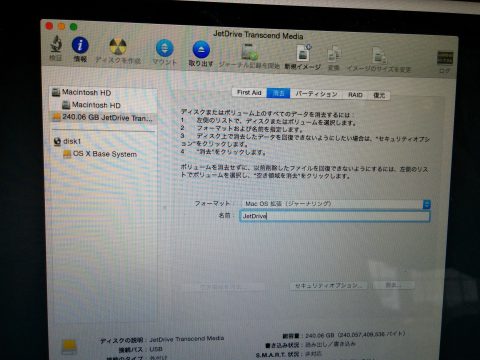
この処理はすぐ終わります。
↓
次に復元タブから、ソースに「Mavintosh HD」を選択。
復元先のところに左の「JetDrive」をドラッグするとそのような表示になります。
右下の「復元」ボタンをクリックします。
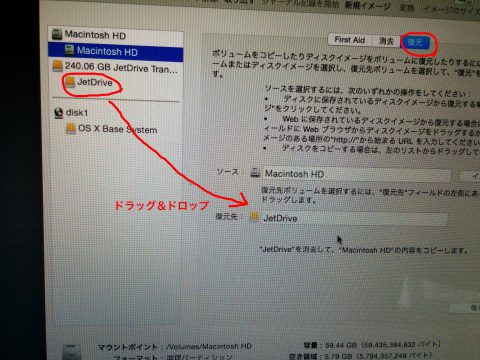
すると復元が始まりますのでしばらく待ちます。
画面右下に時間が表示されますが加速度的に予定時間が変わります。
実際は5分ほどで終わるかと思います。
この処理が終わったらバックアップは完了です。
システムを終了して次はいよいよ本体を開けてSSDを交換します。
新しいSSDは外付けの専用ケースから出して準備しておきます。
新しいSSDを取り付ける

付属していた柄が黒いほうの専用ドライバーを使って、
MacBookAirの裏側のネジを取り外します。
赤丸で印をつけた部分、全部で10箇所あります。上の2本以外のネジはかなり短く小さいので、紛失しないように一時的に容器などに入れておいたほうが無難です。
蓋を開けるとこんな感じです↓
(埃が溜まっていたのでついでに掃除しました。)

この向きだとSSDが遠いので↑
SSDのある側が手前に来るようにすると作業しやすいです↓

赤色で囲んだ部分がSSDです。
黄色でマーキングした所にネジがあるのでそれを外します。
(外すネジはこれ1本だけです。)
ネジを外したらSSDを引き抜きます。
写真の向きですと左方向に抜きます。
少し抜きにくいかもしれませんが痛めないように慎重に行います。
↓
SSDを抜き終わったら、新しいSSDを同じ要領で装着します。

先ほど外したネジを再び付けて固定します。
SSDの装着はこれでOKです。

あとは外蓋をはめて10本のネジを締めるだけで完了です。
動作確認
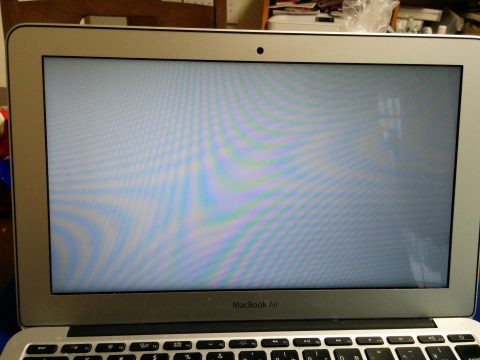
SSDの交換が終わったら電源を入れて起動してみます。
最初の1回目は時間がかかります。
この灰色の画面がかなり長くて顔面蒼白になりましたが、しばらくするといつもの起動画面になります。(時間にすると3分ぐらいだったと思います。)
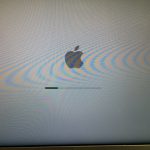
(この部分も2回目ぐらいまでは時間が少し長め。)
↓
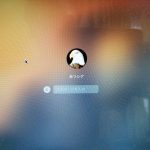
ここまできたら一安心。
無事作業終了です。
お疲れ様でした。
ついでに、、
いらなくなった古いSSDは外付けで使用することができます。

まぁ今は便利なオンラインストレージがあるのであんまり使わないかもしれませんが、大事なデータなどを入れておくのに使うといいと思います。
僕がMacを使うようになった経緯
もともと僕はWindowsパソコンを持っていたので、サブマシンとして使うつもりで4年前に購入したのですがそれが大きな誤算でした。
MacBookAirのほうが良すぎる
そう感じた理由は以下の通り。
- トラックパッドの使いやすさは秀逸(マウスがいらない)
- Windowsパソコンよりも起動や動作が速くサクサクと動く
- 片付けがラク
- 何よりもデザインがオシャレ
このように狭い引き出しの中にラクに入るのも使いやすい点のひとつです。

僕の持ってる11インチモデルはちょうどいい大きさなんです。小さめの引き出しにも余裕で入ります。大きく厚みのある普通のWindowsパソコンではこんなことは無理ですね。(ちなみにこのMacは下にあるノートとだいたい同じぐらいの厚みです。)
MacBookAirは価格もそんなに高くないのでオススメです。
徐々にWindowPCを使わなくなり、
Macがメインなったことは言うまでもありません。
そうなってくると容量が問題になってきます。
60GBでは少なすぎるんですね。
普通にネットを見たりするだけの使い方ならこの容量でも全然大丈夫なんですが、ブログを作ったり動画を作ったりしていると60GBなんてあっという間に無くなります。
そのことに気づき今回のSSD交換に至りました。
最後に
僕と同じように3〜4年前にMacBookAirを買った人は多いと思います。
たいてい64GBのストレージで買っていると思いますので、
そろそろSSDの容量が不足してきている頃かもしれません。
SSDの交換をする際、やり方が書いてあるサイトの情報を見ながら行ったのでスムーズに作業できましたが、細かい点でもう少し具体的に説明されているといいなと思う点もありました(作業中不安になる場面もありました)。
なのでこれからSSDの交換をやろうかと迷っている人の助けになればと思い今回この記事を書きました。できるだけ分かりやすくということを心がけて記事を書きましたが、もし間違いなどがあればご指摘いただければと思います。
WindowsパソコンのSSD交換について知りたい人はこちらの記事をどうぞ



コメント