家には2台のノートパソコンがあります。
- 2011年に買ったNECのLavie LL750/H
- 2012年に買ったMacBookAir
僕は普段Macをメインに使っています。
家にあるWindows用のノートPCは処理速度が遅く使いづらいからです。時々必要な時だけ使っていましたが、久しぶりに使ったりするとそのモタモタ感をより一層感じます。なんせWindowsを立ち上げるのに5分ぐらいはかかる事があります。
不要なアプリを削除したり設定を見直したり色々やってみましたが、あんまりよくなりません。
自分が使わない分にはそれで問題ないのですが、このPCは嫁が普段使います。
かなり不便を感じていたようなので、今回高速化のためにHDD(ハードディスク)をSDD(フラッシュメモリみたいなやつ)に交換してみました。
HDD → SSDに換装した結果
驚くほど使いやすくなりました。
まさかここまで速くなるとは。。。
笑いが止まりません!
SDD換装前と換装後でそれぞれ処理速度を計測してみました。
計測用のベンチマークソフトにはCrystalDiskMarkを使用。
Windowsパソコン定番のストレージ速度計測ソフトらしいのでこれにしました。
SSD換装前(Before)
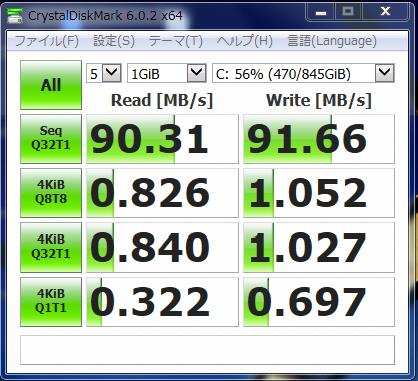
↓
SSD換装後(After)
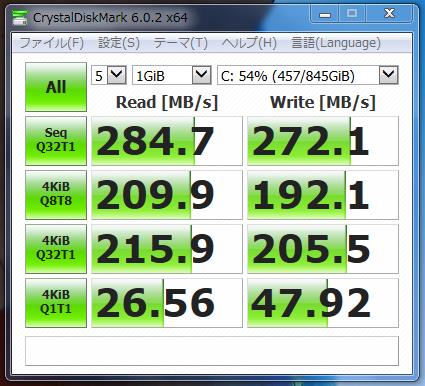
表示されている数字は1秒間に処理できるデータ量です。
この数字が大きいほど高速だという事です。
今ではWindowsの起動に5分かかっていた部分も一瞬で終わります。
フォルダを開く動作もアプリの起動もタイムラグ無く一瞬です。
本当に快適になりました。
こんな事ならもっと早くやっとけば良かったと思います。
SSD換装に必要なもの
以下のものを準備する必要があります。
- SSD
- SATA-USB変換ケーブル
- スペーサー
以上、3点。これだけ用意すればあなたの古いパソコンが蘇ります。
注意点ですがSSDのメーカーによってはSATA-USB変換ケーブルやスペーサーが付属していることがあるかもしれませんので購入前に確認してください。
SSD
WindowとMacではSSDの形状が違うので注意が必要です。
今回SSD換装するPCはNECのLavie LL750/H。
HDD(ハードディスク)の容量は1TBなのでそれと同じ容量のSSDを購入しました。
SSDはいろんなメーカーから出ています。
違いはよくわかりません。
なのでシンプルにAmazonのレビューの良し悪しと価格のお得感を基準にして選びました。
今回僕が購入したSSDはこれです↓
ちょうどその日がプライムデーだったので表示されている価格よりも安く買うことができました。
他に買ったSATAケーブルとスペーサーを合わせても11,473円ですみました。
アマゾンで高額な商品を買う場合はセールの日を把握しておいたほうがいいです。
あとそのままAmazonや楽天で買うのではなく必ずポイントサイトを経由したほうが得です。
Amazonに対応したポイントサイトはモッピーです。
アマゾンでもらえるポイントとは別にモッピーの方でもポイントがもらえます。
なのでネットで買い物する時はそういったポイントサイトを経由したほうが得です。
ちなみに7月中にモッピーに無料登録するともれなくAmazonギフト券500円分がもらえます。
キャンペーンの詳細はモッピーの公式サイトを確認してください。
SATA-USB変換ケーブル
HDDのOSを含めたデータ全部をSSDにクローンコピーする時に必要になります。
価格がピンキリですが、僕が今回購入したSATAケーブルはこれです↓
メーカーにこだわらないのであればこれで充分です。

問題なく使えました。
スペーサー
ハードディスク(HDD)とSSDでは厚みが違うんですね。
HDDが9.5mmでSSDが7mm。
SSDのほうが薄いです。
取り付けた時にその2.5mm分の隙間を埋める必要があります。
その穴埋めに使うのがスペーサーです。
スペーサーもいろんなのが売られていますが、僕が買ったのはこれです↓
ちょうどいい感じにフィットしました。
SSD換装の作業手順
作業は以下のような流れで行います。
- パソコンとSSDをUSB接続する
- SSDをフォーマットする
- ソフトを使ってデータを丸ごと(Windowsも)SSDにクローンコピーする
- 電源をOFFにする
- パソコンからHDDを取り外す
- パソコンにSSDを取り付ける
- 電源をONにする
作業を行うに当たって同じNECのLavieのSSD換装について書いている以下のサイト様の情報を参考にさせていただきました。ありがとうございます。↓

あと、YouTubeも見ておくとイメージが掴みやすいです↓
この動画で使われているノートパソコンも僕と同じNECのLavieです↑
パソコンとSSDをSATAケーブルでつなぐ
- パソコンとSSDをSATAケーブルでUSB接続する
- SSDをフォーマットする。
- ソフトを使ってデータを丸ごと(Windowsも)SSDにクローンコピーする。
- 電源をOFFにする
- パソコンからHDDを取り外す
- パソコンにSSDを取り付ける
- 電源をONにする
装着前にSSDをフォーマットしてデータのクローンコピーを行う必要があるのでまずは用意したSSDとパソコンをUSBで接続しましょう。
先ほど説明したSATA-USB変換ケーブルを使ってつなぎます。

SSDをフォーマットする
- パソコンとSSDをSATAケーブルでUSB接続する
- SSDをフォーマットする。
- ソフトを使ってデータを丸ごと(Windowsも)SSDにクローンコピーする。
- 電源をOFFにする
- パソコンからHDDを取り外す
- パソコンにSSDを取り付ける
- 電源をONにする
今回SSDに交換するパソコンのOSはWindowsですのでWindows用にフォーマットします。
1、管理者アカウントでWindowsにログインします。
2、今の時点ではエクスプローラ上には表示されません。ちゃんと認識されているかどうかはデバイスマネージャから確認できます。
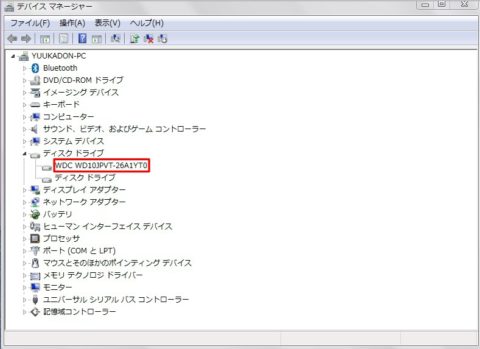
↓
3、コントロールパネルを開き、システムセキュリティ > 管理ツール の中にある「ハードディスク パーティションの作成とフォーマット」をクリックします。
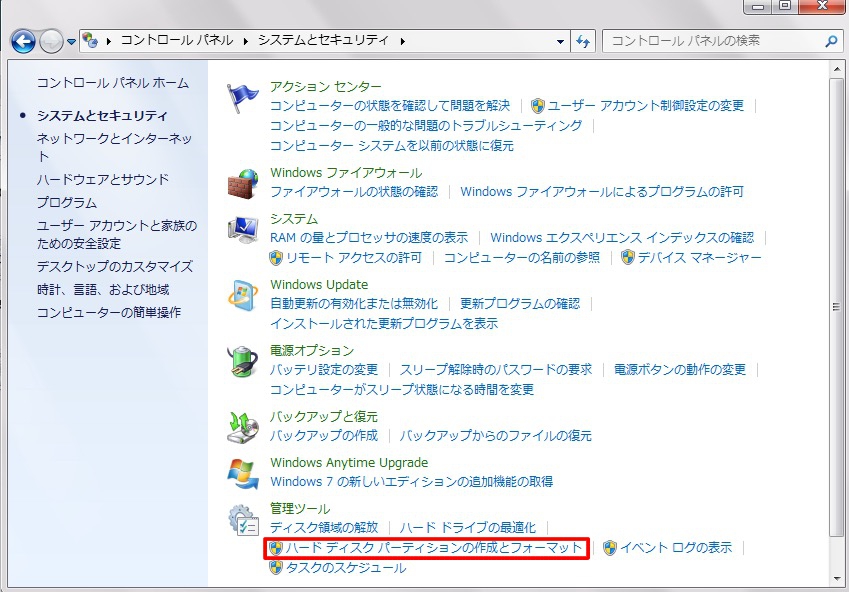
↓
4、ディスクの初期化画面です。
MBR(マスター ブート レコード)(M)を選択し、OKをクリックします。
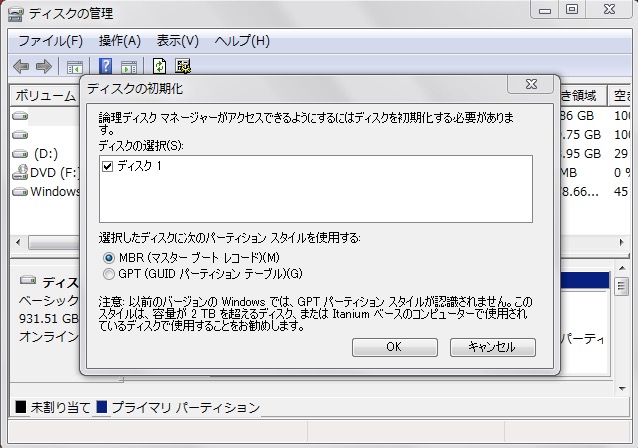
↓
5、今回はディスク1 「未割り当て」931.51GBという項目が接続した新しいSSDです。

これを右クリックし「新しいシンプルボリューム」を選択します。
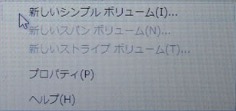
↓
6、新しいシンプルボリューム ウィザード画面が開きますので、これを進めていきます。
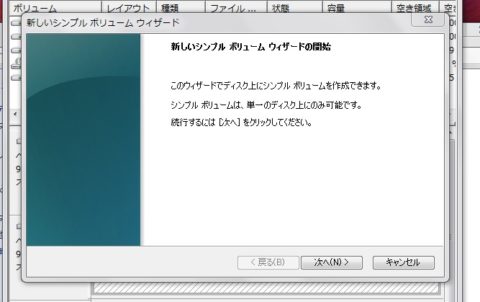
「次へ」をクリック。
↓
7、このボリュームを次の設定でフォーマットするを選択し、デフォルトの「NTFS」「既定値」「ボリューム」のまま、「クイックフォーマットする」にチェックして次へをクリックします。
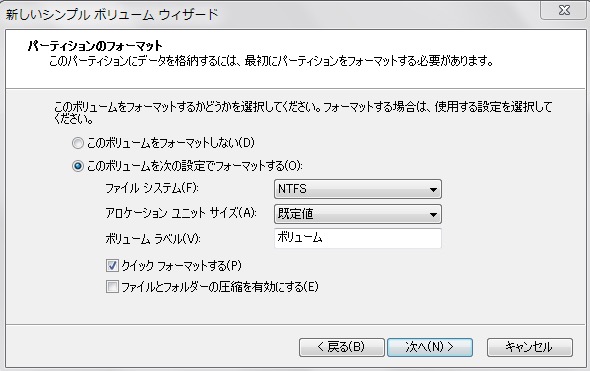
↓
8、正常に完了したら、完了をクリックしフォーマット終了です。
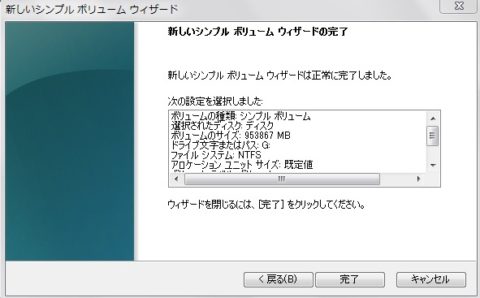
↓
9、「未割り当て」だったディスク1が「ボリュームG」となり、無事ドライブとして認識されるようになりました。
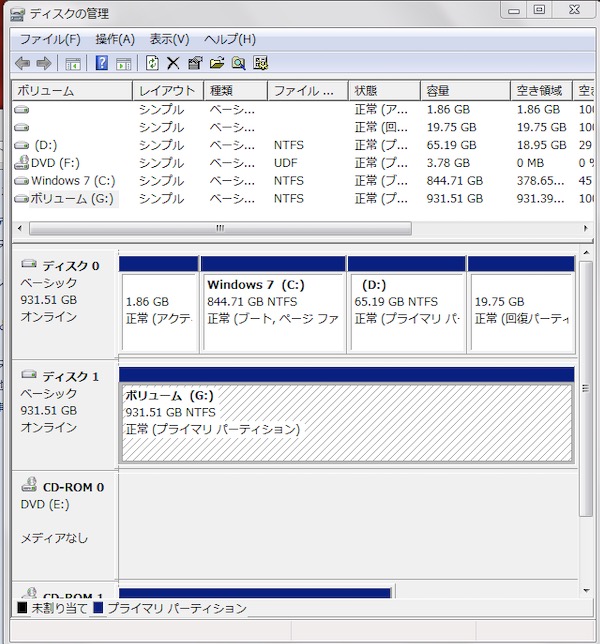
データをクローンコピーする
- パソコンとSSDをSATAケーブルでUSB接続する
- SSDをフォーマットする
- ソフトを使ってデータを丸ごと(Windowsも)SSDにクローンコピーする
- 電源をOFFにする
- パソコンからHDDを取り外す
- パソコンにSSDを取り付ける
- 電源をONにする
データをクローンコピーするためのソフトは参考にしたサイトと同じようにEaseUS Todo Backup Homeを使用しました。
このソフトには30日間の無料トライアルが付いています。
操作が分かりやすくて良かったです。
クローンコピー以外の機能も充実しています。30日経った後、まだ使いたい場合は有料ライセンスを買ってみてください。
EaseUS Japanの公式動画です↓
EaseUS Todo Backup Home はパソコンだけでなくPS4のハードディスクをクローンコピーする事もできるんです。便利ですね。
クローンコピーする時に気をつけた方がいい事
バックアップオプションの項目では「セクタバイセクタクローン」にはチェックを入れないほうがいいです。セクタバイセクタクローンは時間も余分にかかります。
- セクタバイセクタクローン入れた場合 → 約5時間
- 入れなかった場合 → 約3時間
今回は1TBのSSD、データの量は約600GBぐらい。
1回で成功すれば3時間ぐらいですが、念のためこの作業を行う場合は土曜日の夜とか時間に余裕のある時にやったほうがいいです。
この作業は最大の難所です。
僕はここで一回失敗してます。
途中でトラブりました。
最後のほうで「セクタの書き込みに失敗しました」とエラーメッセージ。
やり直す羽目になり最初の約5時間が無駄になりました。
もしかしたらあなたもすんなり行かないかもしれません。
そしてセクタバイセクタクローンのチェックを外し再びトライしてみたところうまくいきました。
クローンコピーさえ乗り越えればあとは簡単ですので頑張ってください。
電源をOFFにする
ハードディスクからSDDへのクローンコピーが終わったらWindowsを終了して電源を切ってください。ここまでがけっこう長かったですが次はいよいよHDDを取り外しSDDの装着します。
作業完了まであと少しです!
パソコンからHDDを取り外す
- パソコンとSSDをSATAケーブルでUSB接続する
- SSDをフォーマットする
- ソフトを使ってデータを丸ごと(Windowsも)SSDにクローンコピーする
- 電源をOFFにする
- パソコンからHDDを取り外す
- パソコンにSSDを取り付ける
- 電源をONにする
あとはHDDとSDDを物理的に入れ替えるだけです。
もしかしてあなたはここでパソコンを分解しなきゃいけないと思ってますか?
安心してください、Windows系のノートPCの場合はそういった面倒な作業はありません。
実はノートパソコンの場合はハードディスクやSDDを装着する専用のスロットが用意されているのでそこの蓋を開けて交換するだけなんです。(バッテリーの交換も同様です)僕のLavieの場合ですと位置はこのようになります↓

↓
HDDを外す前に安全の為バッテリーを外しておきましょう。

↓
HDD用スロットの蓋は小さめのプラスドライバーを使って開けます。
蓋を開けるとこんな感じです。

↓
ヒモみたいなやつを引っ張るとHDDを取り外す事ができます。

SSDを取り付ける
- パソコンとSSDをSATAケーブルでUSB接続する
- SSDをフォーマットする
- ソフトを使ってデータを丸ごと(Windowsも)SSDにクローンコピーする
- 電源をOFFにする
- パソコンからHDDを取り外す
- パソコンにSSDを取り付ける
- 電源をONにする
HDDを取り外した場所にSSDを装着します。
最初の方でも言いましたが、SDDはHDDよりも厚みが7mm薄いのでそのまま装着すると隙間ができてしまいあまりよくありません。
なのでその隙間を埋めるためにスペーサーを使います。

↓

このようにスペーサーを両面テープで貼り付けます。
↓
あとは外した時と逆の事をするだけです。
右側に差込口があるのでSSDの端子を差込みます。
装着後はこんな感じになります↓

想像していたよりも簡単でした。
SSDを装着したらあとは電源を入れるだけ
- パソコンとSSDをSATAケーブルでUSB接続する
- SSDをフォーマットする
- ソフトを使ってデータを丸ごと(Windowsも)SSDにクローンコピーする
- 電源をOFFにする
- パソコンからHDDを取り外す
- パソコンにSSDを取り付ける
- 電源をONにする
電源を入れたらいつも通りにWindowsが起動します。
僕はここでBIOSの設定とか面倒なのがあるのかと想像していましたが、そんなものはなくすんなりWindowsが立ち上がりました。
SSDに換装した後のWindowsの立ち上がりはめっちゃ高速です。一瞬です。
本当に速いです。
もうWindowsを起動する時にイライラしなくて済みます。
これならWindowsも悪くないなと思いました。
SSDに換装して良かったです。
クローンコピーのところが面倒ですがやるだけの価値はあります。
MacのSSD交換について知りたい人はこちらの記事もどうぞ
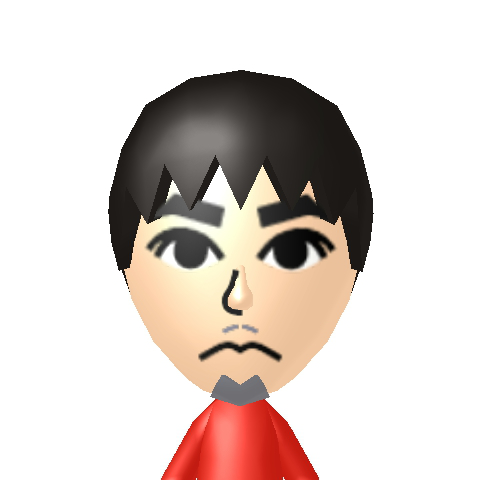






コメント