面倒くさそうなので避けて通ってきましたが当ブログもようやくSSL化を完了しました。
SSL化というのは簡単に言うとサイトの安全性を高めるという事です。
実施するとURLの先頭部分がhttpsになります。
httpに「s」がくっついてhttpsになるんですね。
「このサイトは安全である」という証明になります。
その結果グーグルの検索システムからの評価が上がるのです。
実際にやってみたらとても簡単だという事がわかりました。
思っているよりもあっさりと終わります。
手順を間違えなければ不具合が出る事もありません。
なぜ今まですぐにやらなかったかというと2つの心配があったからです。
- 期待通りのSEO効果が得られず逆にアクセス数が減ってしまうのではないか?
- 一時的にアドセンスの収入が減ってしまうかもしれない
実施した人の情報によると一時的にアクセス数が減ってしまう事があるらしい。
なのでやるかやらないか慎重に検討してきたんです。
でもGoogleが推奨している以上やっておいたほうがいい事はいうまでもありません。
今後、検索された時の順位が優遇されるという事はGoogleも言っています。
ちなみに今後のSEOでは以下の事が重要になります↓
- 良質なコンテンツ。内容のある面白い記事を書いているかどうか。
- サイトの表示速度の高速化ができているかどうか。
- SSLに対応しているかどうか
これらができていると検索された時に上位に表示される可能性が高くなります。
念のためにまずサブブログで行い様子をみてみました。
特に問題なかったので当ブログでも実施しました。
その結果、特に今のところアクセス数にもアドセンス収入にも大きな変化はありません。
心配するほどの事ではなかったです。
まだ実施してない人は早くやったほうがいいし、新たにサイトを作る人は最初からSSL対応にする事をおすすめします。
と言うわけで今回はサイトをhttpsにするまでの作業とその後にやるべき設定について解説します。僕はエックスサーバーを使っているのでそれを前提として書きますね。
エックスサーバーを利用している人はとても簡単にしかも無料で行えます。
他のサーバーを使っている人は若干やり方が異なるかもしれませんので各自検索して調べてみてください。
SSL化の手順 こんな感じで行う
当ブログでも利用させていただいているSimplicityの開発者である わいひらさんのサイト「寝ログ」の解説記事を参考にしてSSL化の作業を行いました↓

作業の順番としては以下のような感じで行いました。
- 事前にデータベースのバックアップを取っておく
- エックスサーバーにログインしてSSL設定を行う
- WordPressの設定からURLを変更する
- 内部リンクをhttpsに置き換える
- .htaccessにリダイレクト用のコードを追記する
- SSLエラーを解消する
- その他サービス・ツールの設定を変更する
- SNSのシェアカウントを引き継ぐ
1、事前にデータベースのバックアップを取っておく
万が一の事態が起きた時のためにバックアップを取ります。
これはWordPressを使っている人であればプラグインの「BackWPup」を使えば簡単です。
すでに入れているかと思いますがまだの人はインストール。左メニューから プラグイン > 新規追加 とクリックし検索窓で「BackWPup」と入力すると見つかります。
プラグインが準備できたら、左メニューから BackWPUP>ダッシュボード
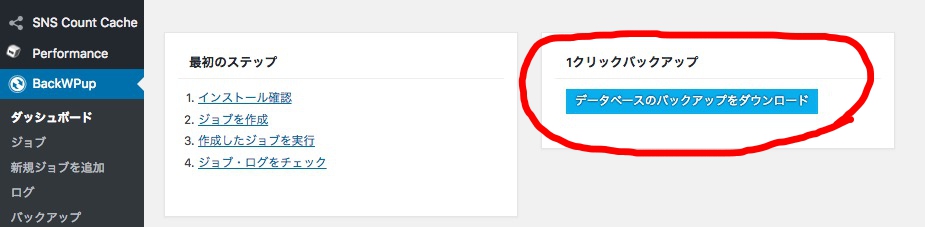
「データベースのバックアップをダウンロード」をクリック。
こんな感じのsqlファイルがダウンロードされます↓
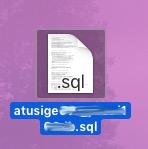
サイトや通信環境によってダウンロード時間が異なりますが、割とすぐに終わるのではないかと思います。僕の時は数秒ぐらいしかかかりませんでした。
データベースのバックアップはこれで完了です。
2、エックスサーバーにログインしてSSL設定を行う
エックスサーバーのサーバーパネルにログインして「SSL設定」っていうところをクリック。
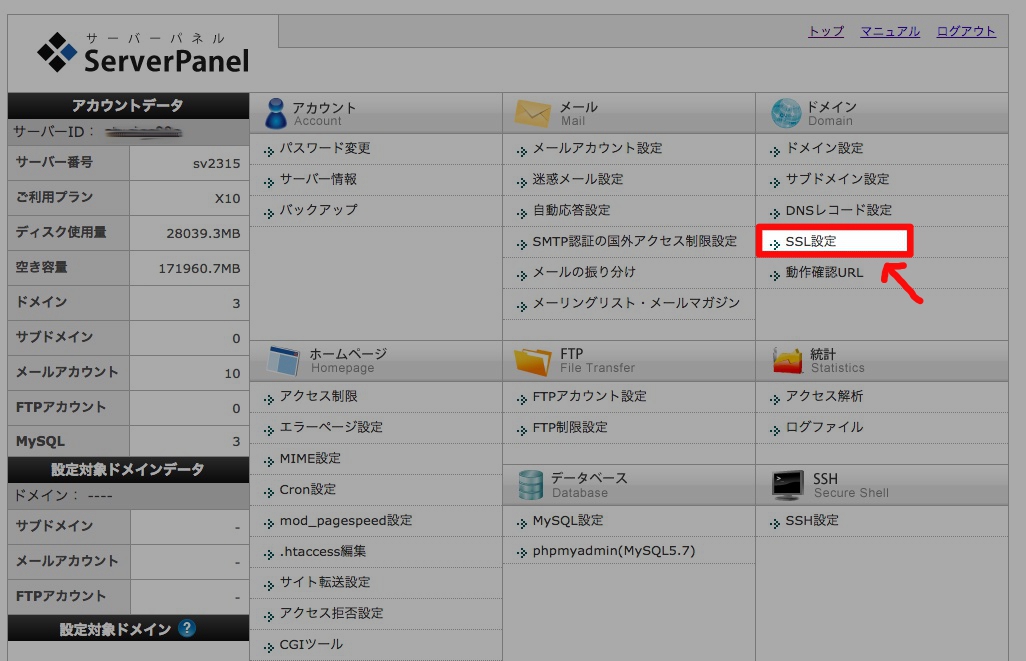
↓
ドメイン選択画面になるのでSSL対応にしたいドメインを選んで「選択する」をクリック。
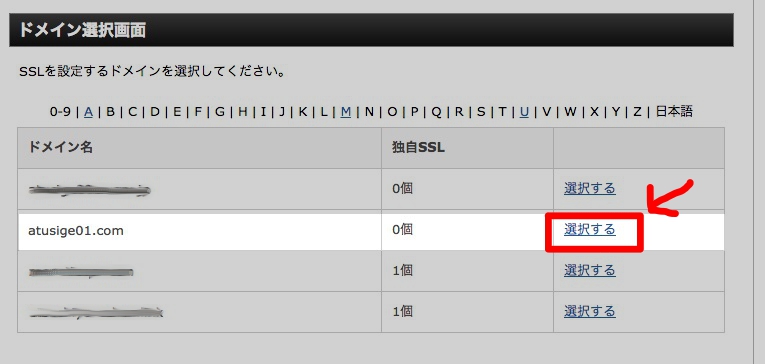
↓
SSL設定画面になるので「独自SSL設定の追加」をクリック
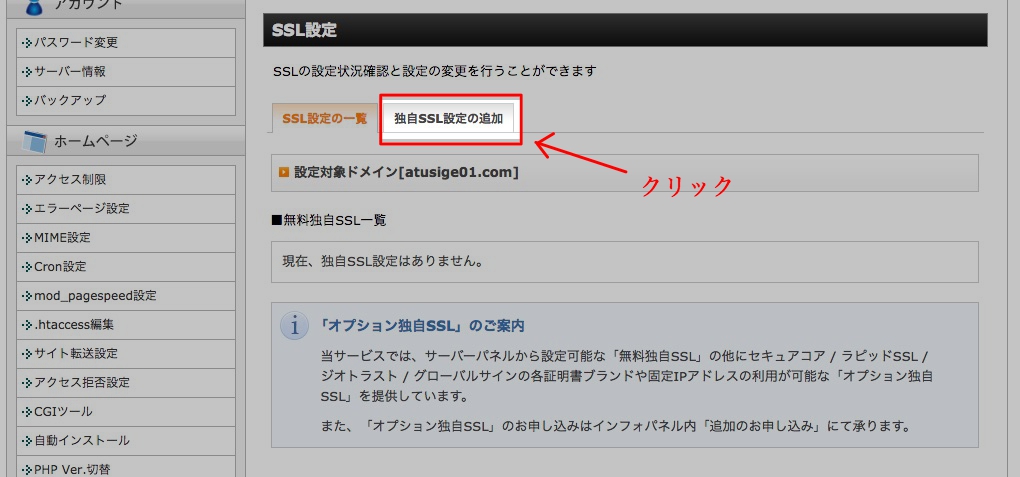
↓
対象となるサイトを確認し「独自SSL設定を追加する(確定)」をクリック
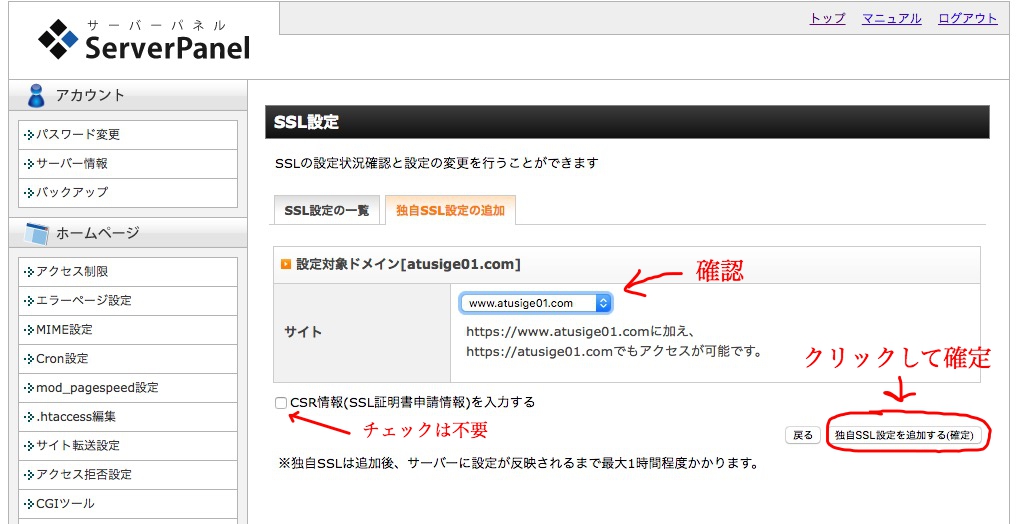
「CSR情報(SSL証明書申請情報)」を入力する」というチェック項目のチェックは不要です。
↓
申請が完了すると以下のように表示されます。
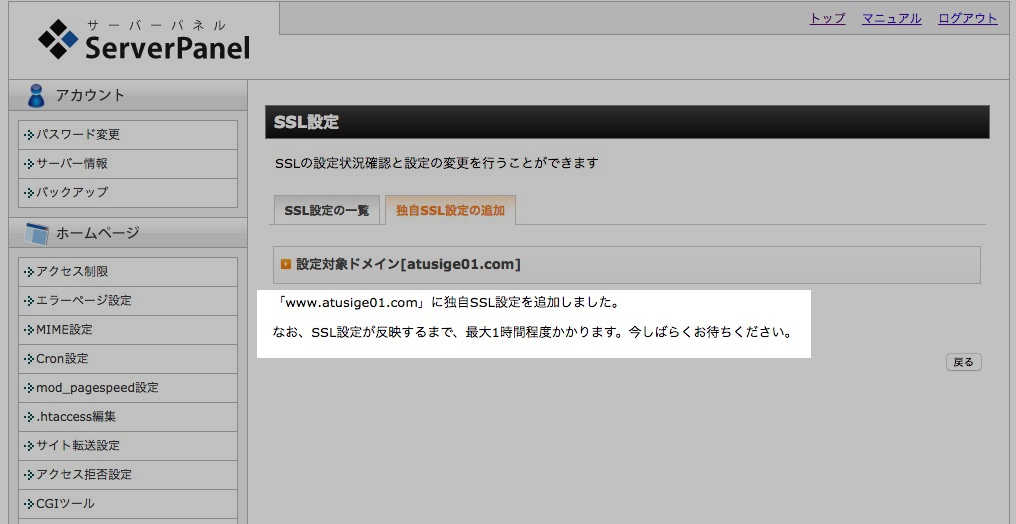
SSL設定が反映されるまでに1時間ぐらいかかります。
↓
「SSL設定の一覧」タブをクリックすると以下のようにhttpsになったドメイン名が表示され流のでそれをクリックして確認します。
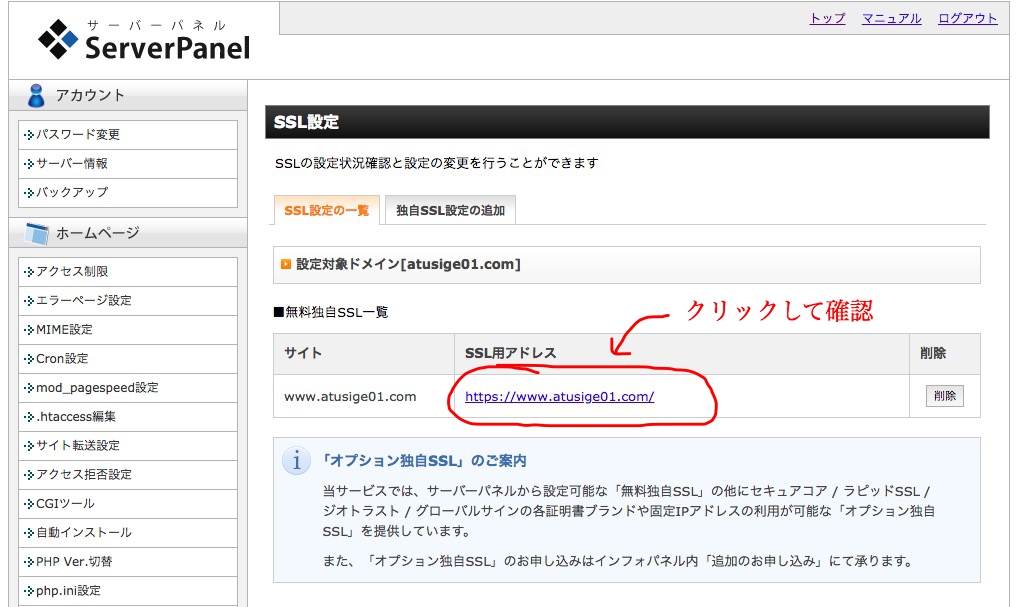
↓
設定がまだ反映されていない状態だと以下のように表示されます。
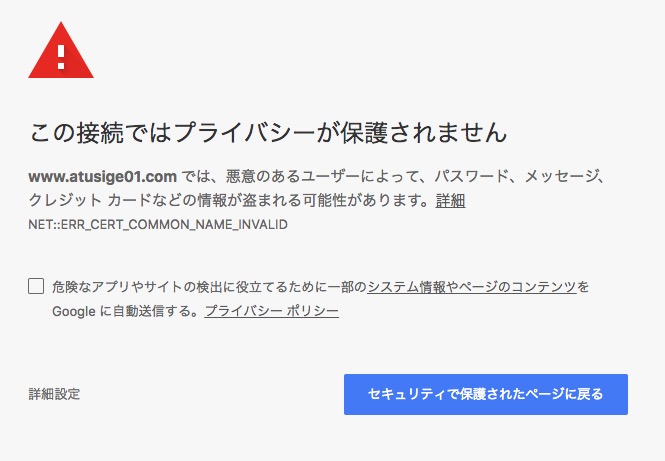
(ブラウザによって若干の表示の違いあり。)
↓
僕のサイトの場合はちょうど1時間後ぐらいに正常に表示されました。
URLの部分もちゃんとhttpsになっています。
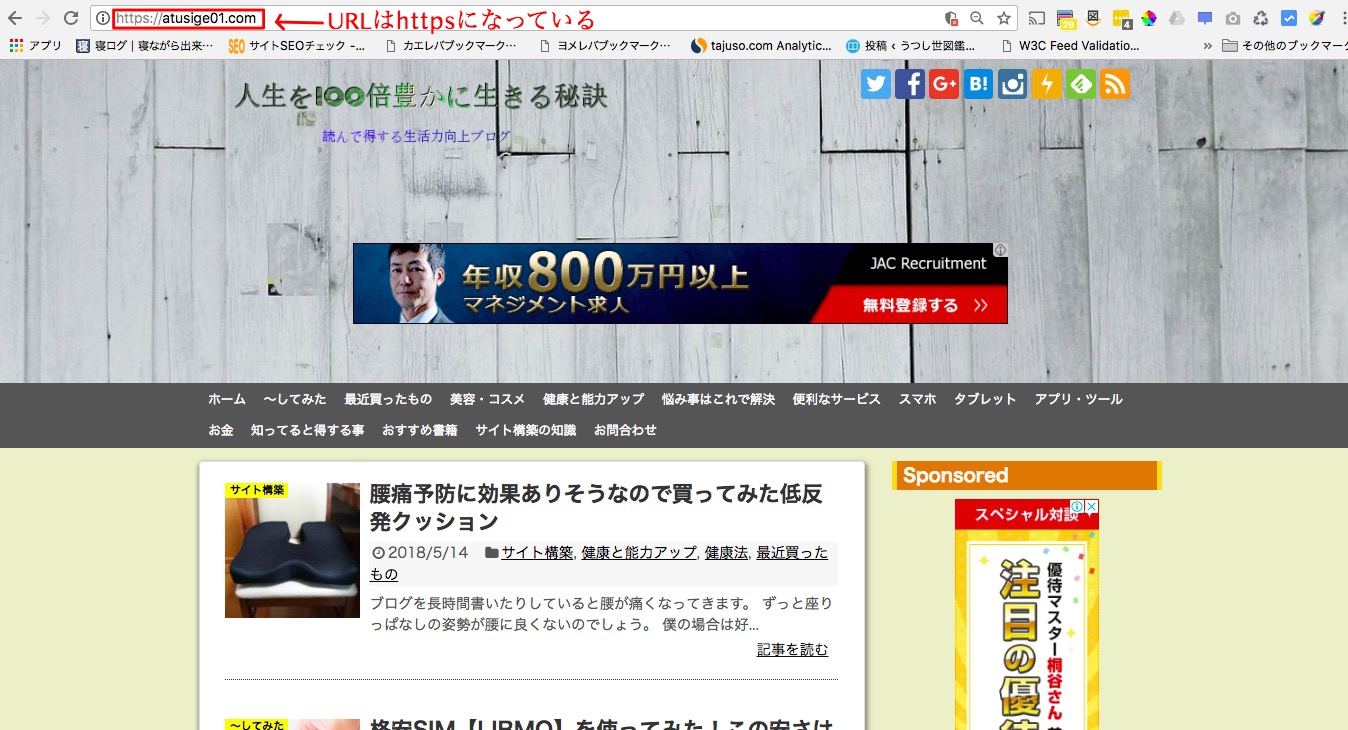
この時点ではまだSSLエラーが解消されていない状態です。
後述する方法でSSLエラーの解消するとURLの左に緑の鍵マークが表示されます。
![]()
3、WordPressの設定からURLを変更する
いつも使っているWordPressの管理画面で行う作業です。
左メニューから 設定 > 一般 をクリックして以下の画面にする。
WordPressアドレスとサイトアドレスの先頭部分をhttpsに変更。
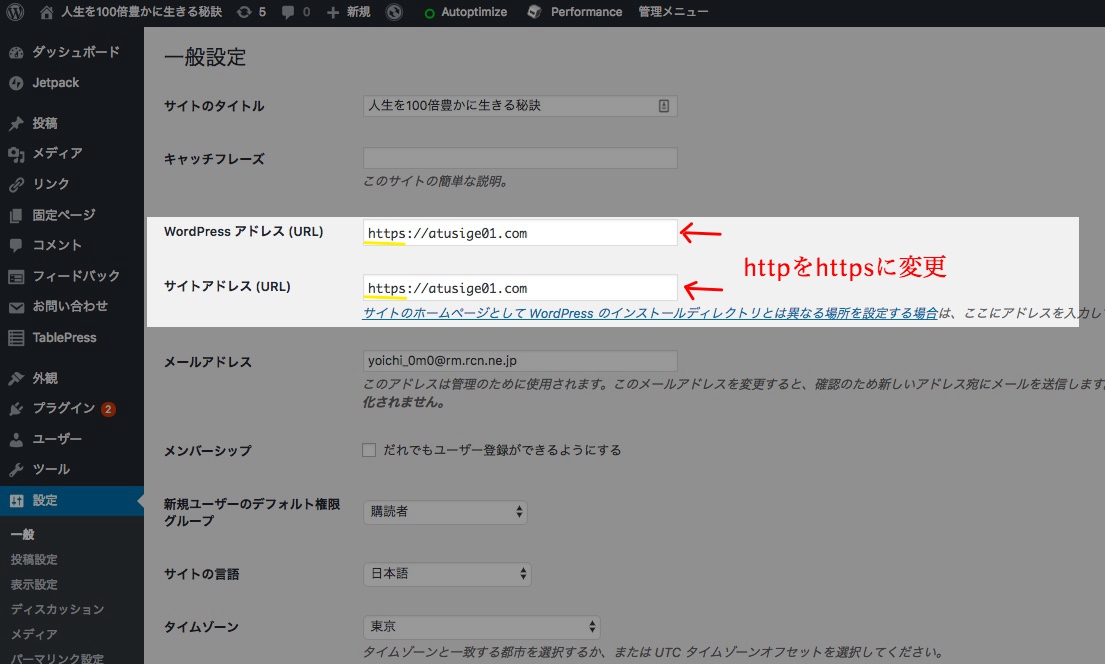
終わったら下の方にある「変更を保存」ボタンをクリックして変更内容を適用する。
4、内部リンクをhttpsに置き換える
サイト内の内部リンクを全てhttpからhttpsに書き換えます。
本文や画像に設定された内部リンクの事です。
投稿画面や固定ページを1つ1つ開いて手作業で行ってもいいですが、それだと膨大な時間がかかってしまいます。なのでプラグインを使ってこの作業を自動化しましょう。
「Search Regex」という便利なプラグインがあり、指定した文字列を一括変換することができます。
Search Regexのインストール
左メニューから プラグイン>新規追加
「Search Regex」を検索すると出てきます。
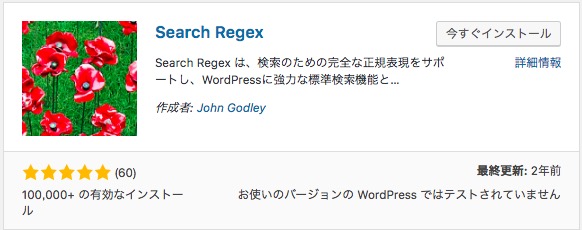
「いますぐインストール」ボタンをクリックするとインストールが始まります。
一括変換する内容を設定
左メニューから ツール>Search Regex
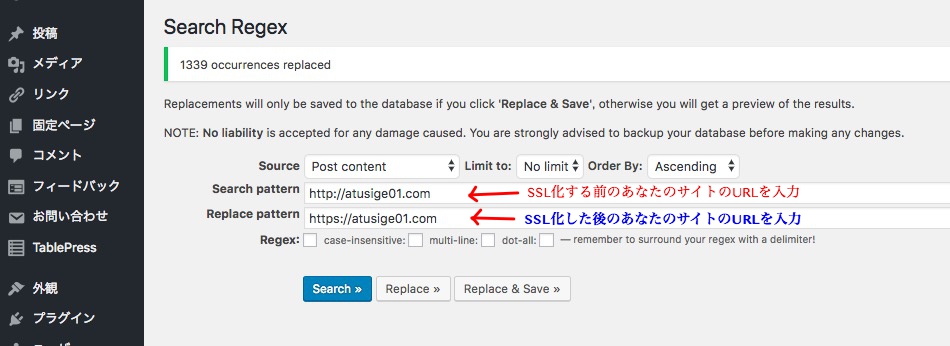
画像のような感じでSSL化前のURLとSSL化後のURLを入力。
↓
「Replace」ボタンを押すとプレビューが見れます。
念のためプレビューを見て内容に変なところが無いかどうか確認。
ここは重要なので入力に間違いが無いかどうか何回も確認してください。
変換してしまうと元に戻せません。
↓
問題なければ「Replace & Save」ボタンを押す。
一括変換が開始されます。
終わると完了メッセージが表示されます。
5、.htaccessにリダイレクト用のコードを追記する
これまで「http://atusige01.com/」に来ていたアクセスを「https://atusige01.com/」に転送する設定です。これをリダイレクトといいます。
これを行う事でhttpで得た検索エンジンの評価をhttpsに引き継ぐ事ができます。
.htaccessファイルの先頭部分に以下のコードを追記します。
<IfModule mod_rewrite.c>
RewriteEngine on
RewriteCond %{HTTPS} !=on [NC]
RewriteRule ^(.*)$ https://%{HTTP_HOST}%{REQUEST_URI} [R=301,L]
</IfModule>
参考にしたわいひらさんのブログではFTPを使った方法で書いてありましたが、.htaccessファイルはエックスサーバーのサーバーパネルから直接編集する事もできます。その方が簡単なので僕はそうしました。
サーバーパネルからhtaccessを編集するには、エックスサーバーにログインして「.htaccess編集」とうところをクリックします。
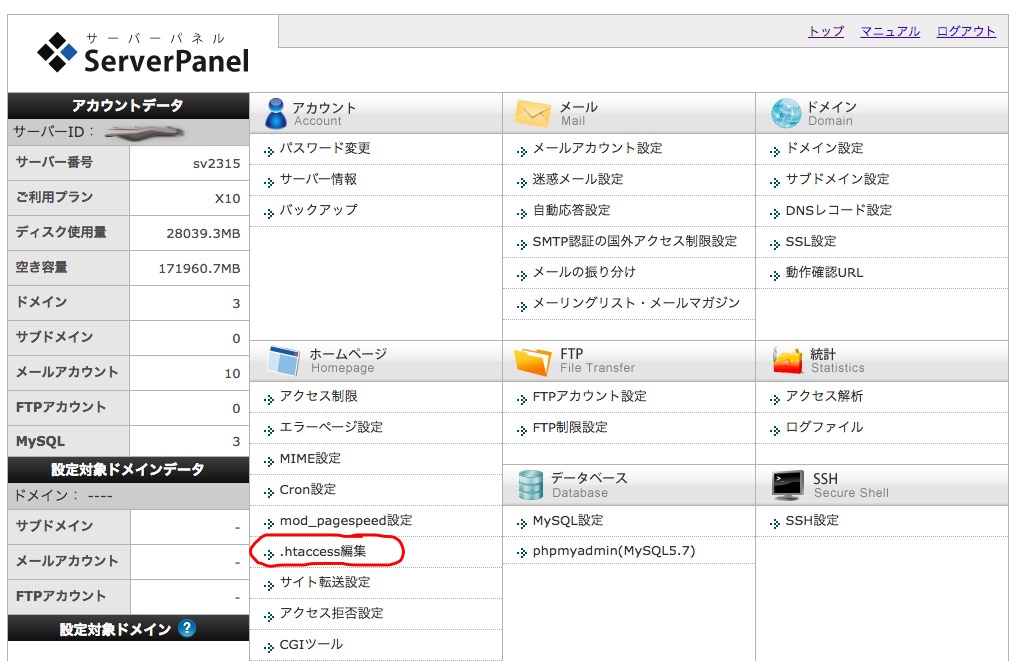
↓
該当するドメインの「選択する」をクリック。
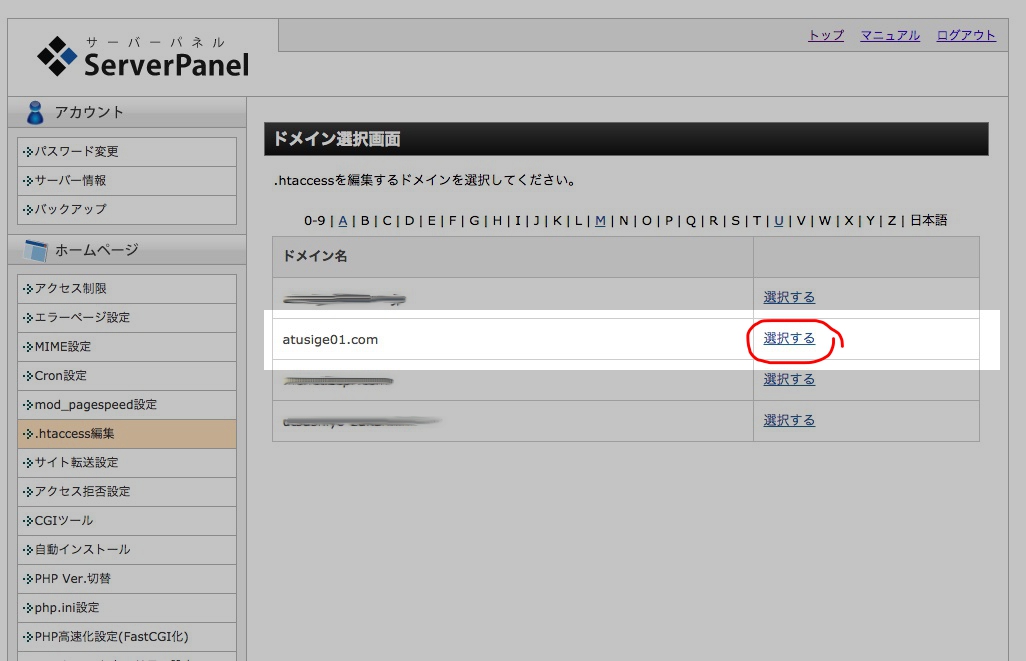
↓
先ほどのリダイレクト用のコードを一番上にコピペします。

↓
コピペしたら「.htaccessを編集する(確認)」をクリック

↓
全体のプレビューが出るので確認して「.htaccessを編集する(確定)」をクリックします。
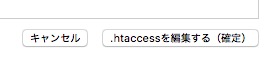
これでOKです。
6、SSLエラーを解消する
この時点ではまだブラウザで表示した時にこのように表示されているはずです↓
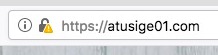
これがSSLエラーです。
原因を全て解消する必要があります。
SSLエラーの原因
先ほどプラグインのSearchRegexで内部リンクを置き換えましたが、どうしても置き換えきれない部分も出てきます。置き換え漏れというやつですね。
画像ファイルやファビコンなどにそういうのが多いです。
テーマの設定も見直す必要があります。
これらを1つ1つ調べてhttpをhttpsに直すとエラーを解消できます。
SSLエラーが起きている場所を調べる方法
いつも使っているブラウザの開発者ツールを使って調べる事ができます。
寝ログで詳しく解説されているので参考にしてください。

普段ブラウザはChromeを使う人が多いと思いますが、この時はFireFoxを使って行うとやりやすいです。
この作業はちょっと面倒ですが頑張ってください。
SSLエラーを解消するとこのように保護された通信と表示されます。
![]()
7、その他サービス・ツールの設定を変更する
Google AnalyticsやGoogle Search Consoleの設定も変更しましょう。
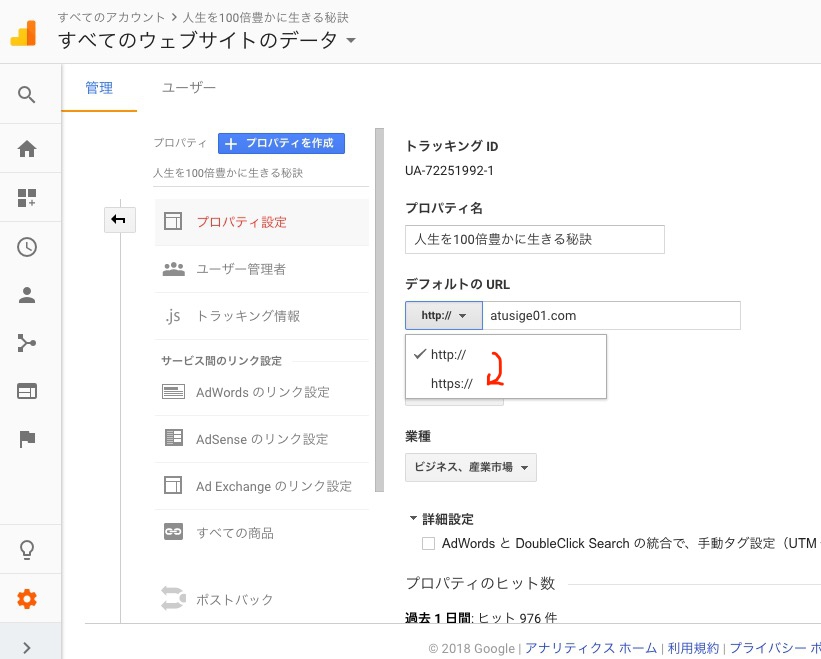
特にGoogle Search Consoleの変更をやっておかないとインデックスされるされないという事に影響します。忘れず行いましょう。

ちなみにGoogleアドセンスに関しては自動的に切り替わるので特に何もしなくて大丈夫です。
8、SNSのシェアカウントを引き継ぐ
サイトをSSL化するとツイッターやFacebookなどSNSのシェアされたカウント数がリセットされてしまいます。
今まで表示していた場合は引き継ぎたいですよね?
大丈夫です。ちゃんと方法はあります。
この場合「SNS Count Cache」というブラグインを使うと今までのカウント数も合算表示できます。僕は特にカウント数を表示してないですが、表示してる人はこのプラグインを使ってSSL化前のやつを引き継ぐといいでしょう。
やり方は寝ログさんの記事を参考にしてください。

最後に一言
サイトの SSL化は早めに行っておいたほうがいいです。
今はそれほど差はないかもしれませんが、グーグルが推奨している以上いずれSSL化してないサイトは不利になってきます。
なのでこれからレンタルサーバーを選んでサイトを作う人にはSSL化が無料でできるエックスサーバーをおすすめします。ドメインも無料でもらえるのでかなりお得なサーバーです。
参考 月額900円(税抜)から、高速・多機能・高安定レンタルサーバー『エックスサーバー』
![]()
あとサーバーをエックスサーバーに移転したい人は以下の記事を参考にしてみてください。
僕の場合はさくらサーバーから移転しました。
その時の事を書いてあるので参考までに。
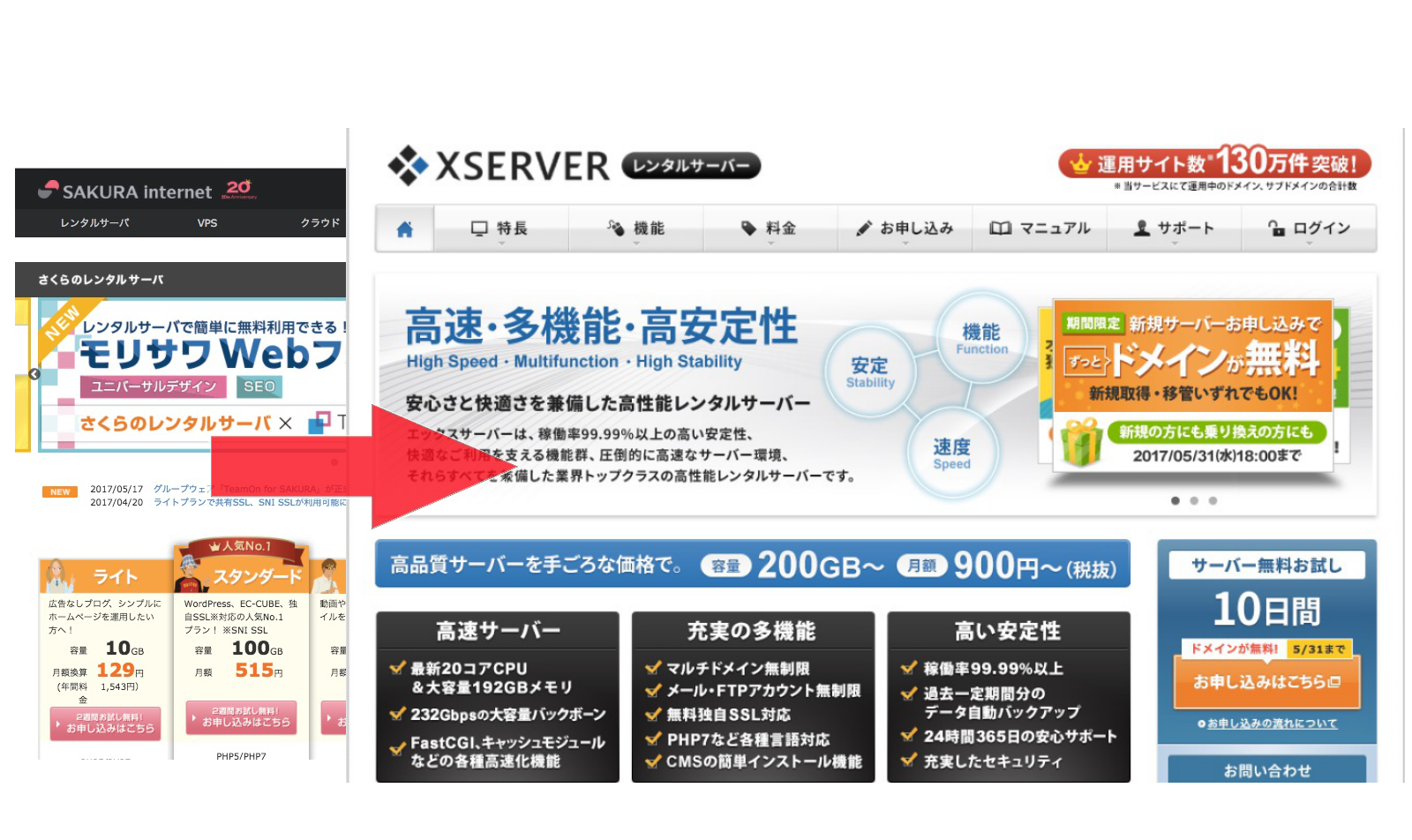
エックスサーバーに移転した結果アクセス数がだいぶ増えました。
サーバーの能力は表示速度に影響します。
最近のSEOでは表示速度が重要な要素です。

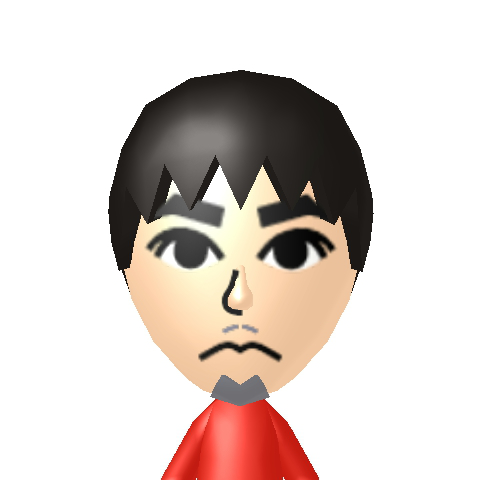


コメント
ランキングから来ましたtakeshiです。
初心者なので、良く理解できませんでしたが、
もう少しWordPressに詳しくなったら、今一度読み直したいと思いました。
また訪問させて頂きます。
初めまして、takeshiさん。
記事を見てくれてありがとうございます。
最初はWordPress覚える事が多くて大変ですが頑張ってください。
頑張った分だけ得るものがあると思います。
またいつでもどうぞ。
今後ともよろしくお願いします。