
今まで全然気がつかなかったんですが、
顔認識でスマホのロックを解除できる事を知り設定してみました。
いつの間にかAndroidのアップデートでバージョン5ぐらいから機能が追加されていたみたいです。
皆さんはスマホをロックはどんな設定にしていますか?
新しいスマホを持っている人は指紋認証が使えると思いますが、そうでない人は4桁の暗証番号を使っている人が多いと思います。パスワードほど面倒でないですしね。
それでもよく使う時間帯とかは毎回暗証番号入れてロックを解除するのは手間ですね。
そんな時、顔認識を設定しておくと便利ですよ( ^∀^)
今回はAndroidのスマホで顔認識機能を使えるようにする方法を解説します。
スマホの端末は古くても大丈夫です。
便利に使いたい人はやってみてください。
設定のやり方
アップデートで追加されたのはSmartLockという機能です。
これを設定する事で顔認識によるロック解除ができるようになります。
1、まずは 歯車アイコン をタップして設定画面を開く。
設定画面の開き方はいろんなやり方がありますが、
探しにくい場合は画面上を2本指でスワイプするとラクですよ↓
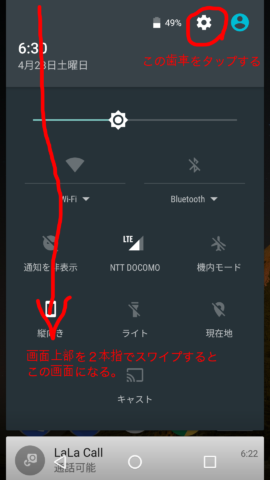
2、「 セキュリティ 」をタップする。
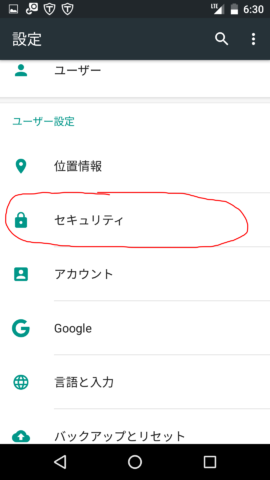
3、「 信頼できるエージェント 」をタップする。
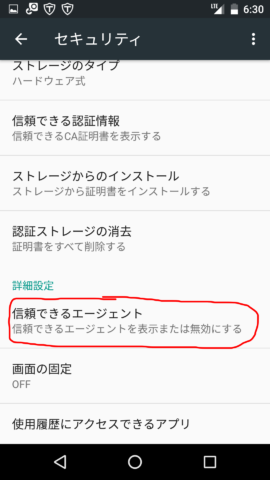
4、Smart LockのスイッチをONにする。
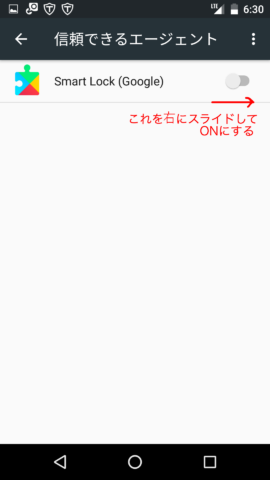
5、セキュリティの画面に戻り「 Smart Lock 」をタップする。
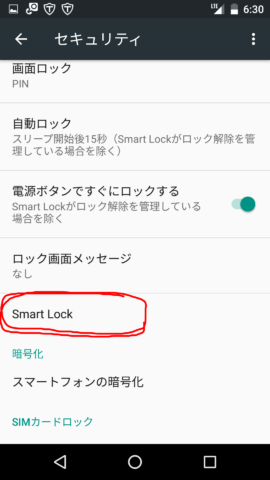
5、「 OK 」をタップする。
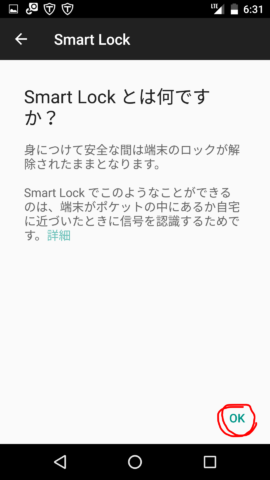
6、「 認識済みの顔 」をタップする。
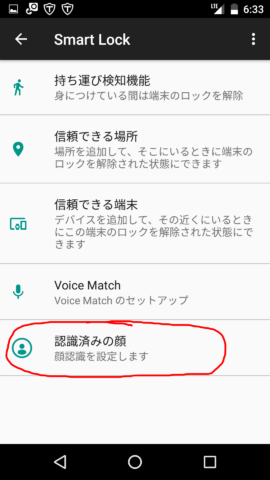
↓
7、あとは画面の指示に従って自分の顔を撮影するだけです。
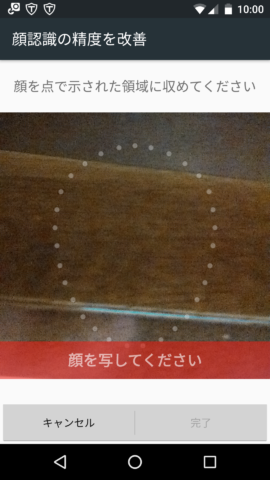
精度が良くなるまで何枚でも追加できます。
いろんな角度、いろんな表情、いろんな明るさで撮影するとかなり精度が良くなります。
ちなみに上にある「Voice Match」をタップすると、「OK google!」の声でロックを解除する設定を行えます。これを設定しておくとロック画面から直接検索をかける事ができるようになるのですごく便利です。
設定後の使い方
以上の設定が終わればいつでも利用できる状態になります。
ロック画面の時に顔を画面に向けるだけでOKです。
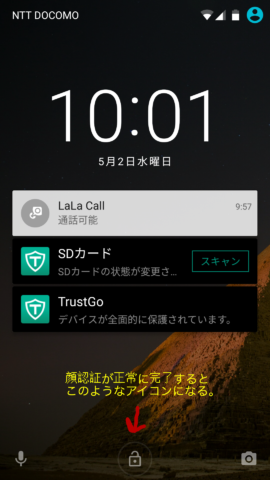
あとはそのまま開く事ができます。
暗証番号は必要ありません。
とてもラクです。
あとこの画面から「OK,goole!」と発生するやり方でもロックを解除できます。
この場合は直接ホーム画面に飛び、検索結果が表示されます。
この新しく追加されたSmart Lock という機能は本当に便利です。
まだ体験してない人はどうぞ!

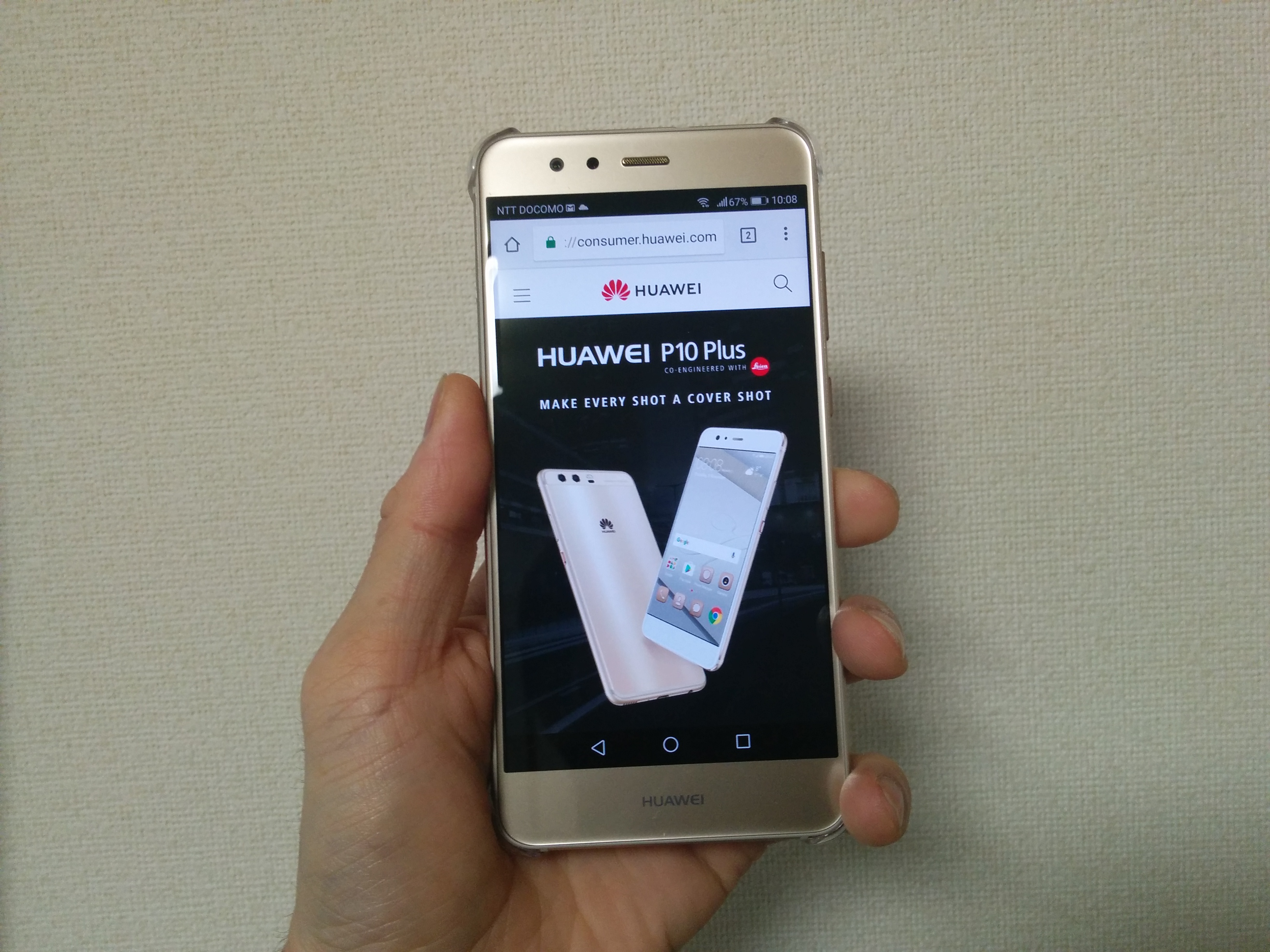
コメント